Erstellen und Anpassen von Lightning-Anwendungen
Lernziele
- Beschreiben der Vorteile von Lightning-Anwendungen
- Erstellen einer Lightning-Anwendung mit benutzerdefiniertem Branding
- Erläutern zweier bewährter Methoden zur Planung von Lightning-Anwendungen für Ihre Organisation
Was ist eine Lightning-Anwendung?
Mit Lightning-Anwendungen können Sie Ihren Anwendungen eine eigene Farbe und ein Logo als Branding verpassen. Sie können sogar eine Dienstprogrammleiste und Registerkarten für die Lightning-Seite in Ihre Lightning-Anwendung mit aufnehmen. Angehörige Ihrer Organisation können effizienter arbeiten, da sie mühelos zwischen den Anwendungen wechseln können. Was ist den Vertriebsmitarbeitern am wichtigsten? Accounts, Ereignisse und Organisationen. Wie steht es mit den Vertriebsleitern? Berichte und Dashboards stehen oben in der Liste.
Sehen wir uns die Einzelheiten an.
- Häufig benötigte Elemente benennen, um diese bei Bedarf leicht zu finden
- Aktionen ausführen und mit einem Klick auf neueste Datensätze und Listen zugreifen
- Die Navigationsleiste an die jeweilige Arbeitsweise anpassen
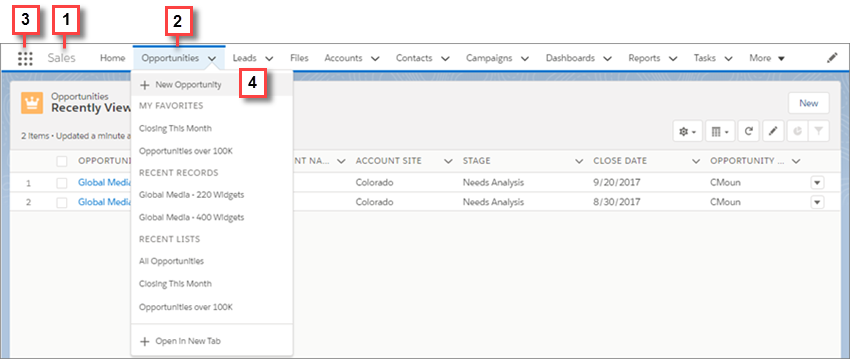
- Der Anwendungsname (1) wird links in der Navigationsleiste angezeigt, und jede Anwendung ist durch benutzerdefinierte Farben und Branding (2) eindeutig und leicht erkennbar.
- Auf die anderen Elemente und Anwendungen können Ihre Benutzer zugreifen, indem sie auf das App Launcher-Symbol (3) klicken.
- Ihre Benutzer können Datensätze erstellen und für Elemente (z. B. Opportunities) direkt von der Navigationsleiste aus (4) auf zuletzt verwendete Datensätze und Listen zugreifen.
Was können Sie also alles in eine Lightning-Anwendung stecken?
- Die meisten Standardobjekte, wie z. B. die Startseite, den Haupt-Chatter-Feed, Gruppen und Einzelpersonen
- Benutzerdefinierte Objekte Ihres Unternehmens
- Visualforce-Registerkarten
- Lightning-Komponenten-Registerkarten
- Canvas-Anwendungen über Visualforce-Registerkarten
- Webregisterkarten
Sie können sogar Registerkarten auf der Lightning-Seite sowie Dienstprogramme wie Lightning Voice hinzufügen. Wenn Ihr Unternehmen Dienstprogrammfunktionen nutzt, können Sie in der Lightning Experience-Fußzeile eine Dienstprogrammleiste in Ihrer Anwendung aktivieren, die den Sofortzugriff auf Produktivitätstools, wie die integrierte Sprachfunktion, ermöglicht.
Außerdem können Sie eigene bedarfsgesteuerte Anwendungen erstellen, indem Sie Elemente in neuen benutzerdefinierten Anwendungen als Gruppen zusammenfassen.
Für den Wechsel zwischen Anwendungen steht der App Launcher (![]() ) zur Verfügung. So können Benutzer schnell und leicht den Kontext wechseln und weiterhin auf die Elemente, Objekte und Seiten zugreifen, die sie am häufigsten verwenden.
) zur Verfügung. So können Benutzer schnell und leicht den Kontext wechseln und weiterhin auf die Elemente, Objekte und Seiten zugreifen, die sie am häufigsten verwenden.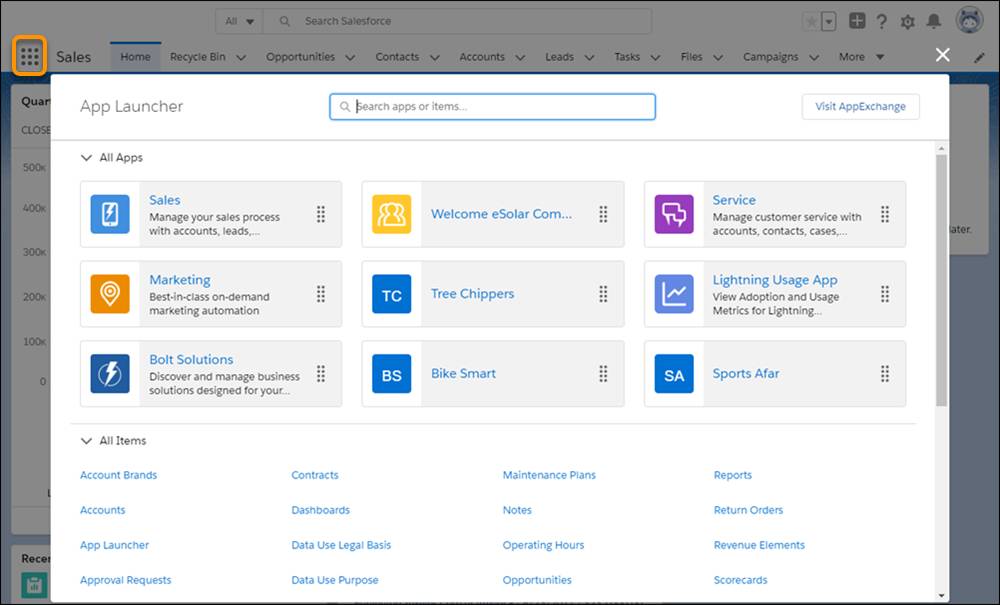
Der Anwendungs-Manager in Lightning Experience
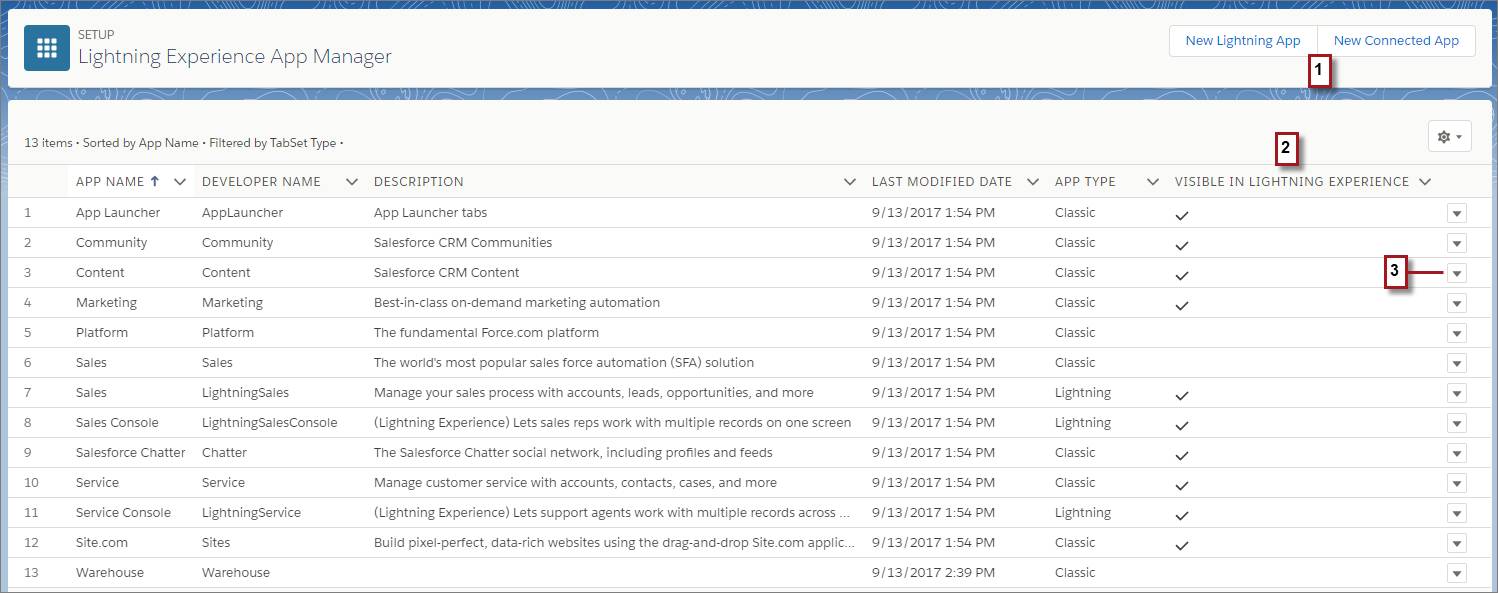
- Alle Salesforce-Anwendungen anzeigen
- Lightning Anwendungen oder verbundene Anwendungen erstellen (1)
- Prüfen, welche Anwendungen in Lightning Experience sichtbar sind (2)
- Anwendung einfach verwalten (3)
Was bedeutet die Spalte "In Lightning Experience sichtbar"?
Im Anwendungs-Manager sehen Sie, dass es zwei Arten von Anwendungen gibt: Classic und Lightning. Ein Häkchen in der Spalte "In Lightning Experience sichtbar" bedeutet, dass die Anwendung über App Launcher in Lightning Experience aufgerufen werden kann und voll funktionsfähig ist.
Classic-Anwendungen, für die die Spalte "In Lightning Experience sichtbar" kein Häkchen enthält, sind nur für unsere Salesforce Classic-Benutzeroberfläche aktiviert. Da wir Lightning Experience verwenden, werden Ihnen diese nur für Classic verfügbaren Anwendungen im App Launcher nicht angezeigt. Classic-Anwendungen mit der Kennzeichnung "In Lightning Experience sichtbar" können in Lightning Experience ohne jegliche Einschränkung verwendet werden, nutzen aber keine der Verbesserungen für Anwendungen, die Lightning Experience zur Verfügung stellt.
Erstellen einer Lightning-Anwendung
- Geben Sie auf der Registerkarte "Startseite" unter "Setup" im Feld "Schnellsuche" den Text
App(Anwendung) ein und wählen Sie dann Anwendungs-Manager aus. - Klicken Sie auf Neue Lightning-Anwendung.
- Erstellen Sie im Lightning-Anwendungsassistenten Schritt für Schritt eine Anwendung mit diesen Parametern.
Anwendungsname Energieberater Beschreibung Nachverfolgen von Energiebewertungen und Produktempfehlungen Bild Ihre Wahl! Verwenden Sie ein Bild im Format JPG, PNG, BMP oder GIF mit weniger als 5 MB. Die besten Ergebnisse erhalten Sie, wenn Sie ein Bild mit 128 x 128 Pixel hochladen. Bilder, die das maximale Anzeigeformat von 128 x 128 Pixel überschreiten, werden automatisch angepasst. Primärer Hexadezimal-Farbwert #FA8B05 Organisationsthemaoptionen Aktivieren Sie das Kontrollkästchen. Anwendungsoptionen Ändern Sie nichts. Dienstprogrammelemente Fügen Sie keine solchen Elemente hinzu. Navigationselemente Fügen Sie folgende Elemente in dieser Reihenfolge hinzu: Home (Startseite) (  ), Chatter, Groups (Gruppen), Energy Audits (Energiebewertungen), Accounts, Contacts (Kontakte), Products (Produkte), Tasks (Aufgaben)
), Chatter, Groups (Gruppen), Energy Audits (Energiebewertungen), Accounts, Contacts (Kontakte), Products (Produkte), Tasks (Aufgaben)Zugewiesen zu Benutzerprofil Systemadministrator
Maria würde die Anwendung wahrscheinlich dem Benutzerprofil ihrer Berater zuweisen, doch wir können die Anwendung besser ausprobieren, wenn wir hier "Systemadministrator" angeben.
- Klicken Sie auf Speichern und fertigstellen, um den Assistenten zu beenden.
- Suchen und wählen Sie im App Launcher (
 ) Energieberatungen aus.
) Energieberatungen aus. 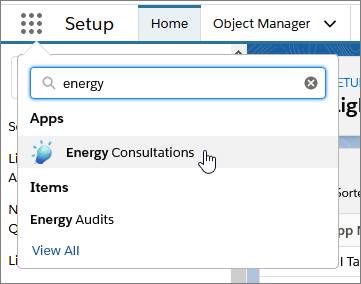
- Sehen Sie sich die neue Anwendung an. Sie haben ihr ein komplett benutzerdefiniertes Branding verliehen: ein angepasstes Symbol (oben links) und die eigene Farbe, die Sie ihr zugewiesen haben. Da die Startseite in der Navigationsleiste an erster Stelle steht, wird sie Ihren Benutzers beim Öffnen der Anwendung als erste Seite angezeigt.
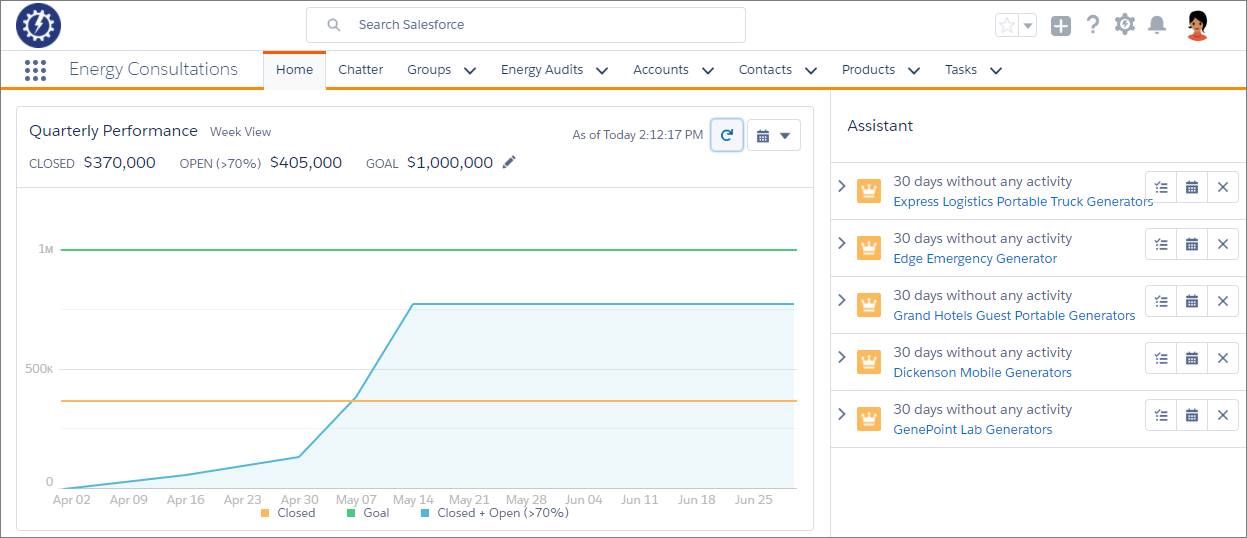
Gute Arbeit! Sie können nun Ihre eigenen benutzerdefinierten Lightning-Anwendungen erstellen.
Tipps zum Erstellen von Anwendungen in Lightning Experience
- Bitten Sie die Benutzer, Feedback in einer Chatter-Gruppe zu posten.
- Veröffentlichen Sie Abstimmungen.
- Planen Sie Sitzungen mit einem Mittagessen. Gegen ein Gratis-Mittagessen hat sicher niemand etwas einzuwenden, und die meisten Leute sind froh, ab und zu ihre Ansichten mitteilen zu dürfen.
Erstellen Sie eine Master-Liste der Objekte, die jede/r in Ihrer Gruppe mag. Stutzen Sie dann die Liste für die jeweilige Gruppe zurecht – Vertriebsmitarbeiter, Vertriebsleiter, Führungskräfte usw. Die Menüs der jeweiligen Benutzergruppen verwenden einige Objekte gemeinsam, wie Startseite, Aufgaben oder Feed. Lassen Sie die Elemente mit hoher Priorität für jede Gruppe an oberster Stelle. Setzen Sie Elemente mit niedriger Priorität an unterste Stelle oder entfernen Sie diese komplett. Die Benutzer können in jedem Fall über den App Launcher auf die Elemente zugreifen, die sie nicht so oft nutzen.
