Listenansichten erstellen und anpassen
Lernziele
- Erstellen einer benutzerdefinierten Listenansicht
- Erstellen eines benutzerdefinierten Listenansichtsdiagramms
- Bearbeiten und Sortieren von Listenansichten
Erstellen einer Listenansicht
Da Benutzer Listenansichten selbst, also ohne Zutun des Administrators, erstellen können, macht Maria jetzt eine wohlverdiente Pause und wir schlüpfen in die Rolle von Erin Donaghue, einer Kollegin von Maria. Erin ist eine neue Vertriebsmitarbeiterin bei Ursa Major Solar und hauptsächlich für Channel-Kunden in den USA zuständig. Sie möchte eine benutzerdefinierte Listenansicht einrichten, die nur solche Accounts zeigt. Auf geht's.
- Suchen und wählen Sie im App Launcher die Anwendung "Vertrieb" und dann die Registerkarte Accounts aus.
- Wählen Sie aus den Steuerelementen für Listenansichten (
 ) Neu aus.
) Neu aus. - Geben Sie der Liste den Namen
Channel Customers. - Wählen Sie Alle Benutzer können diese Listenansicht sehen aus.
- Klicken Sie auf Save (Speichern).
Bis jetzt zeigt die Listenansicht alle Accounts von Maria unabhängig von Typ oder Standort. Außerdem steht jetzt der Bereich "Filter" zur Verfügung.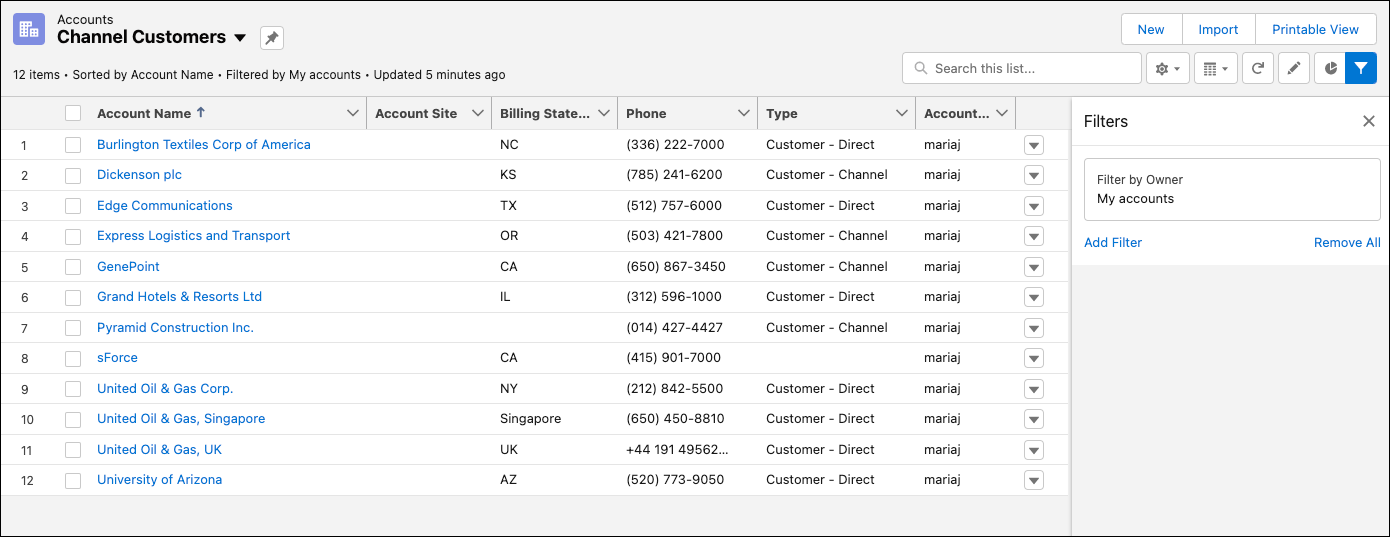 Jetzt richten wir einige Filter ein. Als Erstes möchte Erin nur Channel-Kunden angezeigt bekommen.
Jetzt richten wir einige Filter ein. Als Erstes möchte Erin nur Channel-Kunden angezeigt bekommen. - Klicken Sie auf Filter hinzufügen.
- Wählen Sie im Dropdown-Menü "Feld" die Option Typ aus.
- Wählen Sie den Operator gleich aus.
- Wählen Sie unter "Value (Wert)" Customer - Channel (Kunde - Channel) aus, klicken Sie auf Done (Fertig) und dann auf Save (Speichern).
Hervorragend! Die Liste ist jetzt auf Channel-Kunden beschränkt.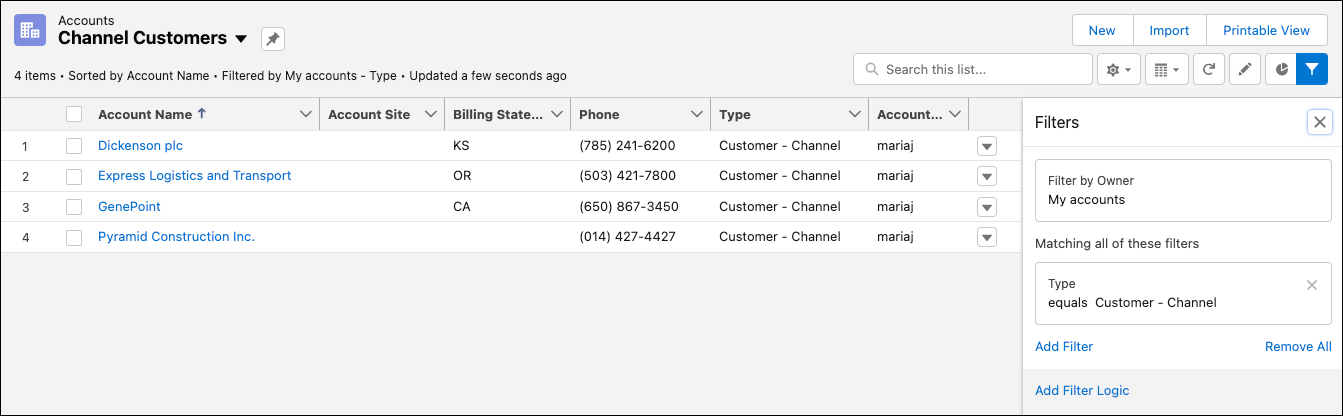 Nehmen wir jetzt an, Erin möchte nicht nur lediglich Channel-Kunden angezeigt bekommen, sondern auch nur diejenigen, die an der Westküste der USA wohnen.
Nehmen wir jetzt an, Erin möchte nicht nur lediglich Channel-Kunden angezeigt bekommen, sondern auch nur diejenigen, die an der Westküste der USA wohnen. - Für diesen Fall fügen wir zusätzlich den Filter "Bundesland Rechnungsanschrift gleich WA,OR,CA" hinzu.
Wow! Dieser Filter reduziert die Liste auf eine Handvoll Einträge. Sie wissen, worauf wir hinauswollen. Die neue Ansicht wird in der Dropdown-Liste "Listenansicht" aufgeführt, sodass Sie später darauf zugreifen können.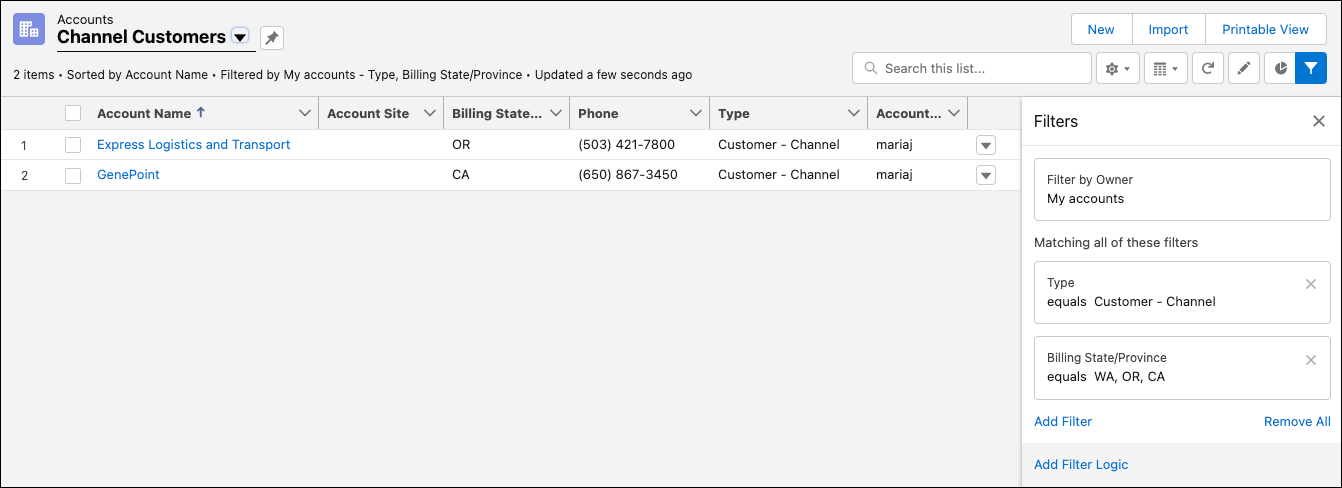
Sie können den Filterbereich ein- und ausblenden, indem Sie auf  klicken. Außerdem können Sie ändern, wer diese Liste anzeigen darf. Dazu klicken Sie auf
klicken. Außerdem können Sie ändern, wer diese Liste anzeigen darf. Dazu klicken Sie auf  und wählen Freigabeeinstellungen aus.
und wählen Freigabeeinstellungen aus.
Anpassen einer Listenansicht
Sie haben jetzt schon eine benutzerdefinierte Listenansicht erstellt und Filter hinzugefügt. Doch Sie können noch mehr tun. Erin möchte bestimmte Spalten ausblenden und andere hinzufügen. Lassen Sie uns hier beginnen.
- Wählen Sie aus den Steuerelementen für Listenansichten (
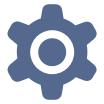 ) Anzuzeigende Felder auswählen aus.
) Anzuzeigende Felder auswählen aus. - Verschieben Sie "Accountstandort", "Accountinhaber-Alias" und "Telefon" aus dem Bereich "Sichtbare Felder" heraus und fügen Sie stattdessen "Branche" und "Customer Priority" hinzu.
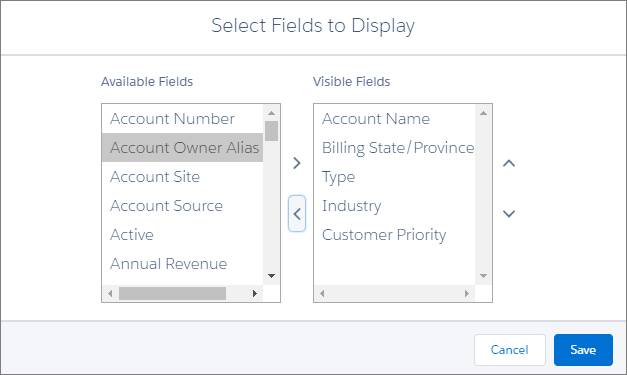
- Klicken Sie auf Save (Speichern).
Sehen Sie den kleinen Pfeil in der Überschrift der Spalte "Accountname"? Er gibt an, in welcher Richtung der Inhalt der zugehörigen Spalte sortiert ist. Klicken Sie auf die Überschrift, um die Spalte zu sortieren. Der Pfeil zeigt, wie die Liste sortiert ist: ausgehend vom ersten Datensatz der Spalte (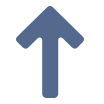 ) (alphanumerisch) oder vom letzten (
) (alphanumerisch) oder vom letzten (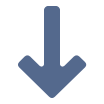 ).
).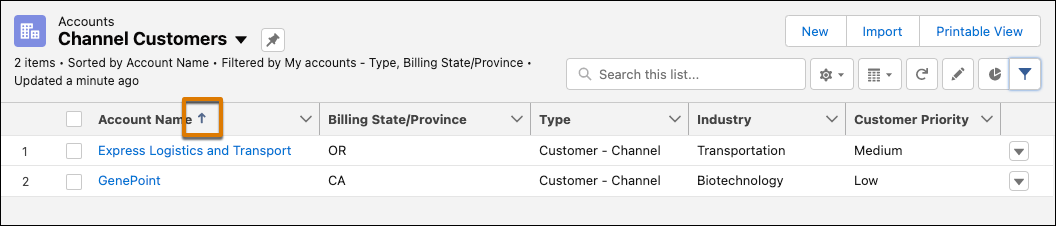
Erstellen eines Listenansichtsdiagramms
Mit Listenansichtsdiagrammen können Sie Ihre Listenansichtsdaten visuell darstellen. Erin möchte sehen, welche Accounts den größten Pipeline-Gesamtwert darstellen, und fügt daher ein Diagramm zur Listenansicht "Alle Opportunities" hinzu. Und genau das tun wir jetzt auch.
- Klicken Sie in der Anwendung "Sales (Vertrieb)" auf die Registerkarte Opportunities.
- Wählen Sie aus dem Dropdown-Menü (
 ) die Listenansicht All Opportunities (Alle Opportunities) aus.
) die Listenansicht All Opportunities (Alle Opportunities) aus. - Klicken Sie auf
 .
. - Im nun angezeigten Bereich "Diagramme" klicken Sie auf
 und wählen Neues Diagramm aus.
und wählen Neues Diagramm aus. - Geben Sie dem Diagramm den Namen
Pipeline Total Valueund weisen Sie ihm folgende Parameter zu:- Diagrammtyp: Ringdiagramm
- Aggregierungstyp: Summe
- Aggregierungsfeld: Betrag
- Gruppierungsfeld: Accountname
Über den Aggregierungstyp kann angegeben werden, wie Felddaten ermittelt werden: nach Summe, Anzahl oder Durchschnitt. Vom Aggregierungsfeld wird der zu berechnende Datentyp angegeben. Mit dem Gruppierungsfeld werden die Diagrammsegmente beschriftet.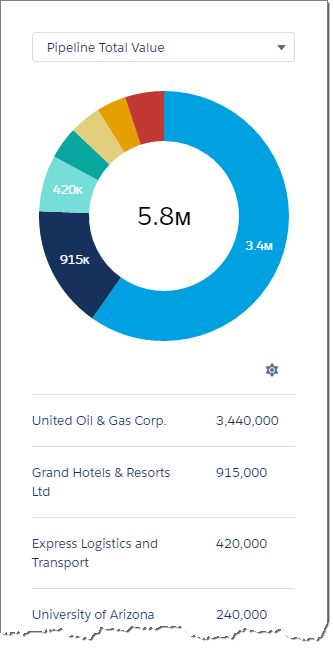
- Klicken Sie auf Save (Speichern).
Ressourcen
- Salesforce-Hilfe: Erstellen oder Duplizieren einer Listenansicht in Lightning Experience
- Salesforce-Hilfe: Bearbeiten von Listenansichtsfiltern in Lightning Experience
- Salesforce-Hilfe: Erstellen eines Listenansichtsdiagramms in Lightning Experience
- Salesforce-Hilfe: Inline-Aktualisierung von Datensätzen über eine Listenansicht in Lightning Experience

 ), wenn Sie den Mauszeiger auf die Zelle bewegen. Bei nicht bearbeitbaren Zellen wird hingegen ein Schlosssymbol (
), wenn Sie den Mauszeiger auf die Zelle bewegen. Bei nicht bearbeitbaren Zellen wird hingegen ein Schlosssymbol ( ) angezeigt.
) angezeigt.