Creare e personalizzare le visualizzazioni elenco
Obiettivi di apprendimento
- Creare una visualizzazione personalizzata.
- Creare il grafico di una visualizzazione personalizzata.
- Modificare e ordinare le visualizzazioni elenco.
Creare una visualizzazione elenco
Poiché gli utenti non hanno bisogno che un amministratore crei per loro le visualizzazioni elenco, Maria andrà a prendere un caffè e noi ci caleremo nei panni di una sua collega, Erin Donaghue. Erin è un nuovo agente di vendita di Ursa Major Solar, che si occupa principalmente dei clienti di canale negli Stati Uniti. Vuole impostare una visualizzazione elenco personalizzata per poter vedere solo quei tipi di account. Iniziamo.
- Nell'App Launcher (Programma di avvio app), trova e seleziona l'app Sales (Vendite), quindi fai clic sulla scheda Accounts.
- In List View Controls (Controlli visualizzazione elenco) (
 ), seleziona New (Nuovo).
), seleziona New (Nuovo). - Assegna all'elenco il nome
Channel Customers(Clienti di canale). - Seleziona All users can see this list view (Tutti gli utenti vedono questa visualizzazione elenco).
- Fai clic su Save (Salva).
Finora la visualizzazione elenco mostra tutti gli account di Maria, a prescindere dal tipo o dalla sede. Ora è disponibile anche il riquadro dei filtri.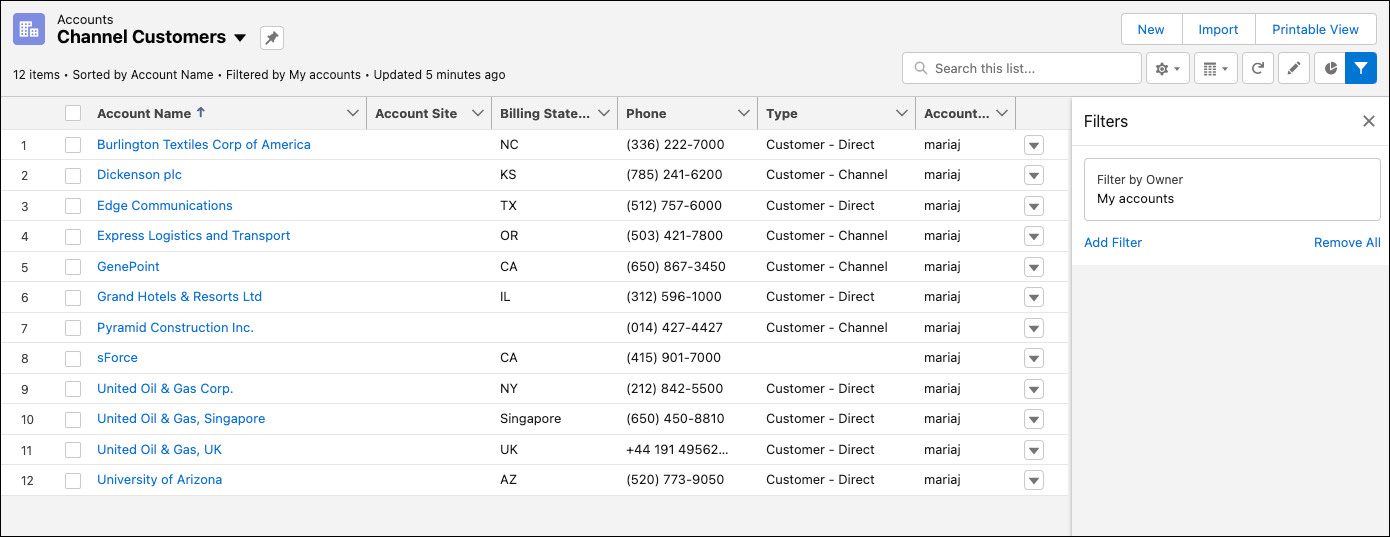 Impostiamone alcuni. Innanzitutto, Erin vuole vedere solo i clienti di canale.
Impostiamone alcuni. Innanzitutto, Erin vuole vedere solo i clienti di canale. - Fai clic su Add Filter (Aggiungi filtro).
- Dal menu a discesa Field (Campo), seleziona Tipo (Type).
- Seleziona l'operatore equals (uguale a).
- In Value (Valore), seleziona Customer - Channel (Cliente - Canale), quindi fai clic su Done (Chiudi) e Save (Salva).
Ottimo! L'elenco è stato limitato ai soli clienti di canale.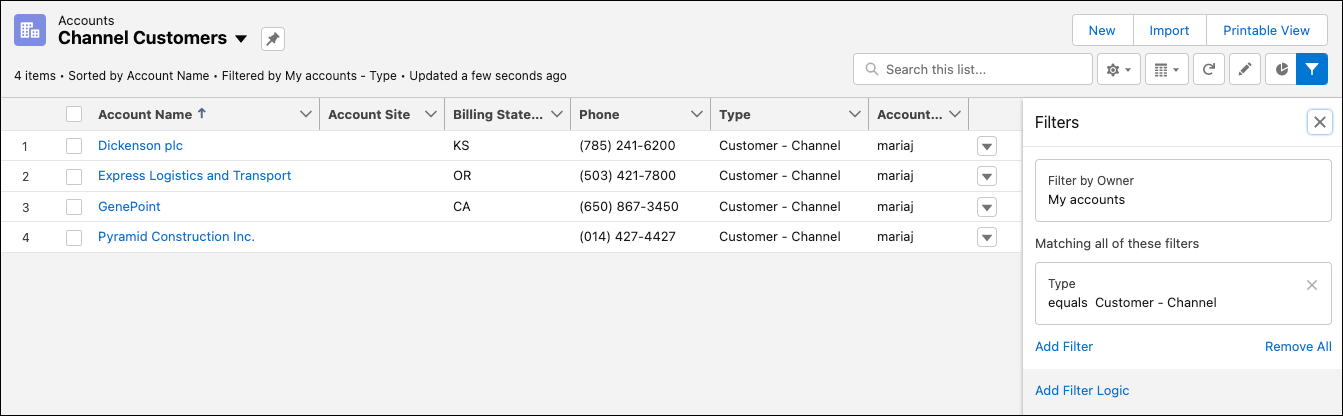 Supponiamo tuttavia che Erin non voglia soltanto limitare la visualizzazione ai clienti di canale, ma anche che voglia vedere solo quelli della costa occidentale degli Stati Uniti.
Supponiamo tuttavia che Erin non voglia soltanto limitare la visualizzazione ai clienti di canale, ma anche che voglia vedere solo quelli della costa occidentale degli Stati Uniti. - Aggiungi un altro filtro in cui Billing State/Province (Stato/Provincia fatturazione) sia uguale a WA, OR, CA.
Noterai che l'elenco si è ridotto a pochi elementi. Insomma, hai afferrato il concetto. La nuova visualizzazione compare nell'elenco a discesa delle visualizzazioni elenco, permettendoti di accedervi in un secondo momento.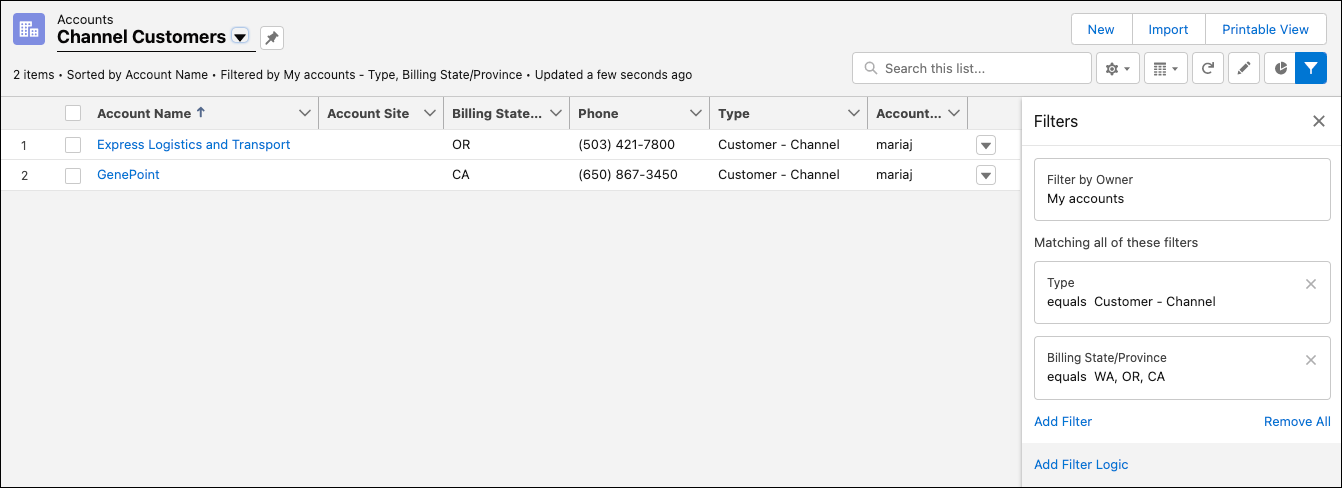
Puoi comprimere ed espandere il riquadro dei filtri facendo clic su  . Puoi modificare chi è autorizzato a consultare la visualizzazione elenco facendo clic su
. Puoi modificare chi è autorizzato a consultare la visualizzazione elenco facendo clic su  e selezionando Sharing Settings (Impostazioni di condivisione).
e selezionando Sharing Settings (Impostazioni di condivisione).
Personalizzare una visualizzazione elenco
Hai creato una visualizzazione elenco personalizzata e hai aggiunto dei filtri, ma puoi fare ancora di più. Erin non vuole vedere alcune colonne e vuole aggiungerne altre. Iniziamo da lì.
- In List View Controls (Controlli visualizzazione elenco) (
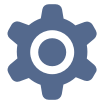 ), scegli Select Fields to Display (Seleziona i campi da visualizzare).
), scegli Select Fields to Display (Seleziona i campi da visualizzare). - Sposta Account Site (Sito account), Account Owner Alias (Alias titolare account) e Phone (Telefono fuori) dall'area Visible fields (Campi disponibili) e aggiungi Industry (Settore) e Customer Priority (Priorità cliente).
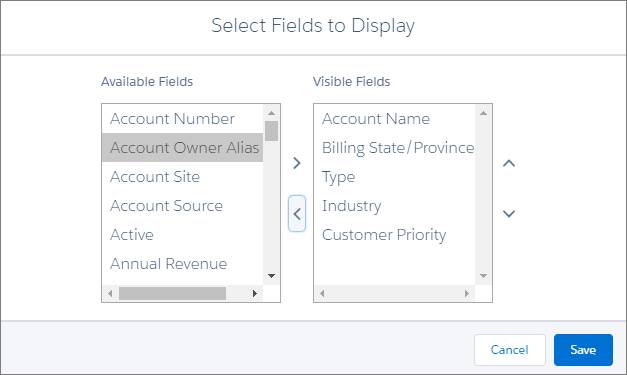
- Fai clic su Save (Salva).
Vedi la piccola freccia nell'intestazione di colonna Account Name (Nome account)? Indica in che direzione sono ordinati i contenuti di quella colonna. Fai clic sull'intestazione per ordinare quella colonna. La freccia indica in che senso viene ordinato l'elenco: a partire dal primo record della colonna (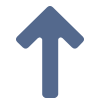 ) (in ordine alfanumerico) o dall'ultimo (
) (in ordine alfanumerico) o dall'ultimo (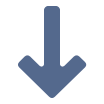 ).
).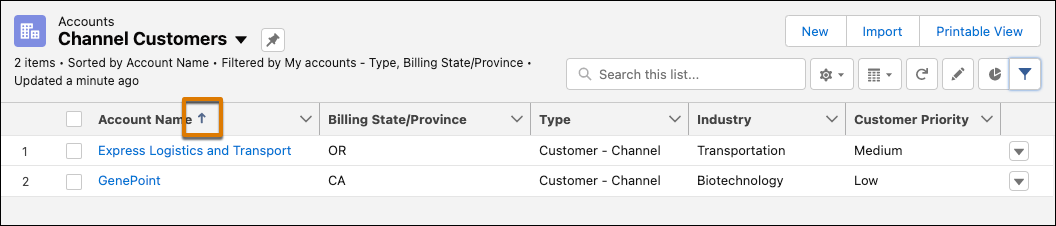
Creare il grafico di una visualizzazione elenco
I grafici consentono di creare una rappresentazione visiva dei dati delle visualizzazioni elenco. Erin vuole vedere quali sono gli account che esprimono il maggior valore complessivo della pipeline, quindi aggiunge un grafico alla visualizzazione elenco All Opportunities (Tutte le opportunità). Seguiamola.
- Nell'app Sales (Vendite), fai clic sulla scheda Opportunities (Opportunità).
- Usa la casella a discesa (
 ) per selezionare la visualizzazione elenco All Opportunities (Tutte le opportunità).
) per selezionare la visualizzazione elenco All Opportunities (Tutte le opportunità). - Fai clic su
 .
. - Nel riquadro Charts (Grafici) che viene visualizzato, fai clic su
 e seleziona New Chart (Nuovo grafico).
e seleziona New Chart (Nuovo grafico). - Assegna al grafico il nome
Pipeline Total Value(Valore totale della pipeline) e imposta questi parametri.- Chart Type (Tipo di grafico): Donut Chart (Grafico a ciambella)
- Aggregate Type (Tipo di aggregazione): Sum (Somma)
- Aggregate Field (Campo Aggregazione): Amount (Ammontare)
- Grouping Field (Campo Raggruppamento): Account Name (Nome account)
Il tipo di aggregazione specifica come vengono calcolati i dati del campo: somma, conteggio o media. Il campo di aggregazione specifica il tipo di dati da calcolare. Il campo Raggruppamento etichetta i segmenti del grafico.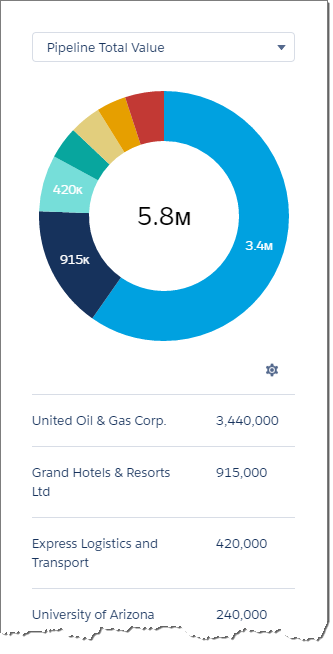
- Fai clic su Save (Salva).
Risorse
- Guida di Salesforce: Creazione o clonazione di una visualizzazione elenco in Lightning Experience
- Guida di Salesforce: Modifica dei filtri di una visualizzazione elenco in Lightning Experience
- Guida di Salesforce: Creazione di un grafico visualizzazione elenco in Lightning Experience
- Guida di Salesforce: Aggiornamento dei record in linea da una visualizzazione elenco in Lightning Experience

 ) quando si passa il mouse sulla cella, mentre nelle celle non modificabili è visualizzata un'icona a forma di lucchetto. (
) quando si passa il mouse sulla cella, mentre nelle celle non modificabili è visualizzata un'icona a forma di lucchetto. ( ).
).