Personalizzare i componenti e i campi delle pagine dei record
Obiettivi di apprendimento
Pagine dei record
Quello che si vede accedendo a Salesforce per la prima volta è solo l'inizio. È possibile personalizzare molti elementi delle pagine dei record degli oggetti utilizzando sia Lightning App Builder (Generatore di app Lightning), sia i layout di pagina.
La maggior parte delle pagine visualizzate in Lightning Experience, ad esempio la pagina iniziale e le pagine dei record, sono pagine Lightning, ossia: un insieme di componenti Lightning disposti in diverse aree della pagina. È possibile personalizzare la struttura della pagina, la posizione dei suoi componenti e i campi di dettaglio dei record che visualizza con Lightning App Builder (Generatore di app Lightning). Per saperne di più, vai al modulo Generatore di app Lightning qui su Trailhead.
In questa unità utilizzeremo sia Lightning App Builder (Generatore di app Lightning) che l'editor dei layout di pagina per imparare a personalizzare le pagine Lightning dei record.
Lightning App Builder (Generatore di app Lightning) permette di:
- Determinare quali componenti sono visualizzati sulle pagine Lightning.
- Creare pagine Lightning personalizzate per app e utenti diversi.
- Stabilire quali campi sono visualizzati sulle pagine dei record.
- Controllare gli elenchi di record correlati e i link personalizzati visibili per gli utenti.
- Controllare quali pulsanti standard e personalizzati vengono visualizzati sui record e sugli elenchi correlati
- Controllare quali azioni rapide vengono visualizzate sulla pagina
Probabilmente starai pensando: "Pulsanti, elenchi, dettagli record? Cos'è tutta questa roba?" Facciamo un tour della pagina di un record guardando un esempio di record referente e poi ci dedicheremo alla personalizzazione di una pagina.
- Nell'unità precedente, abbiamo parlato delle evidenziazioni dei record (1) e di come personalizzarne i campi attraverso i layout compatti. L'area delle evidenziazioni dei record contiene anche un insieme di pulsanti e azioni (2), che imparerai a personalizzare in un'unità successiva.
- La scheda Related (Correlato) (3) contiene gli elenchi correlati, vale a dire elenchi di altri record associati al record che si sta visualizzando. Ad esempio, a un account possono essere correlati prodotti, referenti, opportunità e altri record personalizzati.
- La scheda Details (Dettagli) (4) mostra le informazioni relative a un record. Per impostazione predefinita, i campi e i link compaiono qui. Ad esempio, la pagina dei dettagli di un record referente mostra il nome, l'indirizzo, il titolare, l'account e altri campi utilizzati per memorizzare le informazioni relative al referente e ad altri record correlati.
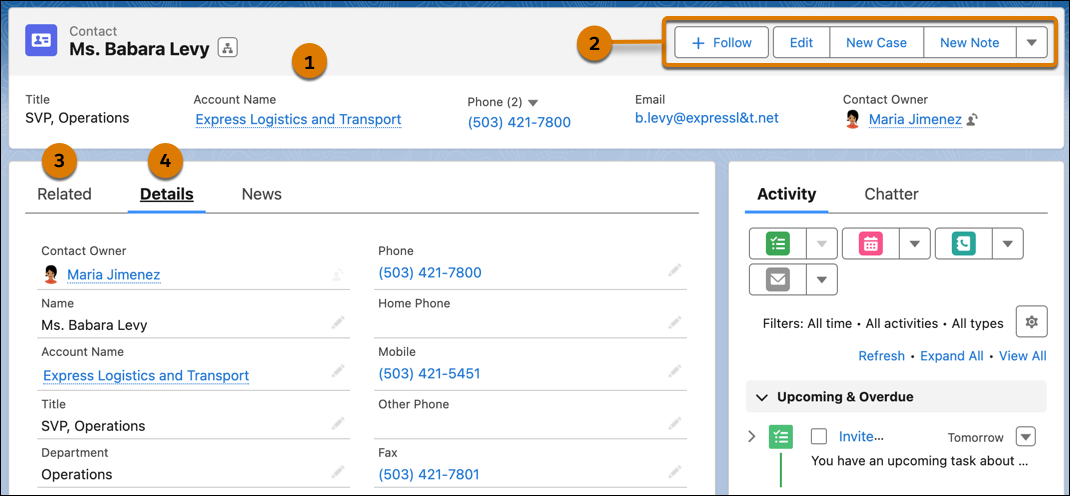
Abbiamo menzionato pulsanti, link e azioni. Nelle unità successive tratteremo questi elementi in dettaglio e illustreremo come modificarli sulle pagine Lightning. In questa unità ci concentreremo sulla struttura, sui componenti, sui campi dei dettagli del record e sugli elenchi correlati delle pagine.
Creare una pagina record Lightning personalizzata
Maria vuole creare una pagina per l'oggetto Energy Audit (Audit energetico) riservata ai membri del team commerciale, in modo che, quando visualizzano i record Energy Audit (Audit energetico), possano accedere facilmente alle informazioni relative ai campi e agli elenchi correlati di cui hanno bisogno.
Quando è stato creato l'oggetto personalizzato Energy Audit (Audit energetico), è stata creata anche una pagina di sistema predefinita per quell'oggetto. Al momento, chiunque nell'organizzazione visualizzi un record Energy Audit (Audit energetico) vede le informazioni con quel layout predefinito. Maria creerà una pagina personalizzata per il record riservata al personale addetto alle vendite.
Seguiamola.
- Nell'App Launcher (Programma di avvio app) (
 ), trova e seleziona Energy Consultations (Consulenze energetiche), quindi fai clic sulla scheda Energy Audits (Audit energetici).
), trova e seleziona Energy Consultations (Consulenze energetiche), quindi fai clic sulla scheda Energy Audits (Audit energetici). - Apri la visualizzazione elenco All (Tutto).
- Seleziona Burlington evaluation (Valutazione Burlington).
- Nel menu Setup (Imposta) (
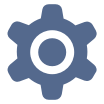 ), seleziona Edit Page (Modifica pagina).
), seleziona Edit Page (Modifica pagina).
La pagina si apre in Lightning App Builder (Generatore di app Lightning). - Nel riquadro delle proprietà della pagina, inserisci Energy Audit Record Page for Sales (Pagina record Audit energetico per le vendite) nel campo Label (Etichetta).
- In API Name (Nome API), inserisci Energy_Audit_Record_Page_for_Sales (Pagina_record_Audit_energetico_per_le_vendite).
- Nell'area di disegno, fai clic sulla scheda Details (Dettagli) e poi sul componente Record Detail (Dettaglio record), ossia dove sono visualizzati i campi.
Qui puoi vedere tutti i campi dell'oggetto Energy Audit (Audit energetico), che si trovano però tutti in un singolo blocco non personalizzabile. Possiamo cambiare questa situazione con un singolo clic. - Nel riquadro delle proprietà, fai clic su Upgrade Now (Aggiorna ora) per avviare la migrazione guidata ai moduli dinamici.
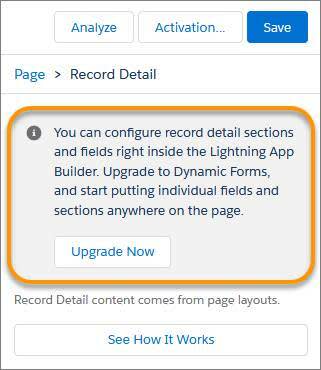 Con i moduli dinamici puoi eseguire la migrazione dei campi e delle sezioni dalle pagine dei record esistenti a singoli componenti. Successivamente potrai configurarli esattamente come fai per gli altri componenti della pagina: aggiungendone di nuovi, rimuovendone alcuni o spostandoli in altre posizioni, mettendo così a disposizione degli utenti solo i campi e le sezioni di cui hanno bisogno.
Con i moduli dinamici puoi eseguire la migrazione dei campi e delle sezioni dalle pagine dei record esistenti a singoli componenti. Successivamente potrai configurarli esattamente come fai per gli altri componenti della pagina: aggiungendone di nuovi, rimuovendone alcuni o spostandoli in altre posizioni, mettendo così a disposizione degli utenti solo i campi e le sezioni di cui hanno bisogno. - Avvia la migrazione guidata, seleziona Energy Audit Layout (Layout Audit energetico) e fai clic su Finish (Fine).
La colonna sulla destra è quasi vuota e l'ordine delle etichette potrebbe essere migliore. Sistemiamo questa cosa. - Fai clic sul campo Audit Notes (Note sull'audit) e trascinalo nella colonna a destra, al di sopra di Owner (Titolare).
- Fai la stessa cosa per il campo Type of Installation (Tipo di impianto).
- Sposta Account sotto Energy Audit Name (Nome Audit energetico), se non si trova già in quella posizione.
- Fai clic su Save (Salva) e poi su Not Yet (Non ancora).
L'attivazione della pagina la rende disponibile per gli utenti. Ma la pagina non è ancora pronta: Maria vuole aggiungere un elenco correlato.
Personalizzare gli elenchi correlati
Poiché Energy Audit (Audit energetico) è un oggetto personalizzato, non ha elenchi correlati… per il momento. Aggiungiamone uno. Possiamo farlo nell'editor dei layout di pagina.
- Fai clic su Back (Indietro) (
 ) nell'intestazione del generatore di app.
) nell'intestazione del generatore di app. - Nel menu Setup (Imposta) (
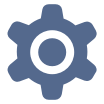 ), seleziona Setup (Imposta).
), seleziona Setup (Imposta).
La pagina Setup (Imposta) si apre in una nuova scheda del browser. - Fai clic su Object Manager (Gestore oggetti), quindi cerca e fai clic su Energy Audit (Audit energetico) nell'elenco degli oggetti.
- Fai clic su Page Layouts (Layout di pagina), quindi su Energy Audit Layout (Layout Audit energetico).
- Scorri verso il basso fino alla sezione Related Lists (Elenchi correlati.
- Nella tavolozza, fai clic su Related Lists (Elenchi correlati) e trascina l'elemento Files (File) verso il basso fino alla sezione Related Lists (Elenchi correlati).
Gli agenti di vendita di Ursa Major Solar potranno utilizzare l'elenco correlato Files (File) per aggiungere file a un record e vedere l'elenco dei file associati quel record. - Fai clic su Quick Save (Salvataggio rapido) e poi su Yes (Sì).
Attivare la pagina
Maria ha finito di personalizzare la pagina per ora, ma nessuno può vederla. È il momento di attivare la pagina Lightning e di renderla disponibile per gli utenti commerciali.
- In Setup (Imposta), fai clic sulla scheda Home (Pagina iniziale).
- Inserisci
App Builder(Generatore di app) nella casella Quick Find (Ricerca veloce), quindi seleziona Lightning App Builder (Generatore di app Lightning). - Fai clic su Edit (Modifica) in corrispondenza della pagina Energy Audit Record Page for Sales (Pagina record Audit energetico per le vendite).
- Fai clic su Activation (Attivazione).
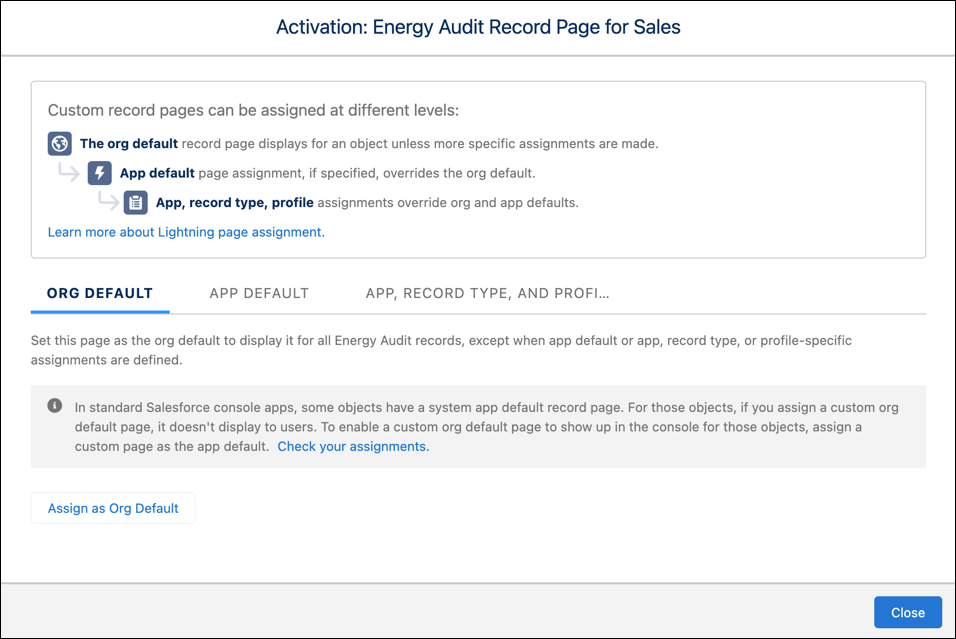
Sono disponibili quattro opzioni per l'attivazione:
- Impostare la pagina come pagina predefinita dell'organizzazione per l'oggetto.
- Impostare la pagina come pagina record predefinita dell'oggetto per app Lightning specifiche.
- Assegnare la pagina a una combinazione di app Lightning, tipi di record e profili.
- Assegnare la pagina a un formato, ad esempio desktop o telefono.
Maria vuole che gli addetti alle vendite di Ursa Major Solar vedano la nuova pagina del record. La assegnerà quindi al profilo utente dei membri del team commerciale, in modo che quando visualizzeranno i record dell'oggetto Energy Audit (Audit energetico), troveranno la disposizione dei campi modificata e il nuovo elenco correlato. Inoltre, Maria si accerterà che la pagina sia assegnata a entrambi i fattori di forma, desktop e telefono, in modo che gli utenti possano visualizzarla sia quando lavorano al computer desktop, sia dal proprio dispositivo mobile, quando sono in movimento. Iniziamo.
- Fai clic sulla scheda App, Record Type, and Profile (App, tipo di record e profilo).
- Fai clic su Assign to Apps, Record Types, and Profiles (Assegna ad app, tipi di record e profili).
- Segui la procedura guidata e assegna la pagina all'app Energy Consultations (Consulenze energetiche), al fattore di forma Desktop and phone (Desktop e telefono), al tipo di record Master (Principale) e ai profili Custom: Sales Profile (Personalizzato: profilo vendite) e System Administrator (Amministratore del sistema).
Normalmente, Maria selezionerebbe soltanto Custom: Sales Profile (Personalizzato: profilo vendite). Tuttavia, dato che hai effettuato l'accesso come System Administrator (Amministratore del sistema), selezioniamo anche questo profilo per permetterti di vedere l'aspetto del nuovo layout della pagina. - Esamina le assegnazioni della pagina.
La colonna New Page (Nuova pagina) contiene il nome della pagina che stiamo attivando: Energy Audit Record Page for Sales (Pagina record Audit energetico per le vendite). - Fai clic su Save (Salva).
Visualizzare la pagina personalizzata
- Fai clic su Back (Indietro) (
 ) nell'intestazione del generatore di app.
) nell'intestazione del generatore di app. - Nell'App Launcher (Programma di avvio app) (
 ), trova e seleziona Energy Audits (Audit energetici), quindi apri il record di un audit.
), trova e seleziona Energy Audits (Audit energetici), quindi apri il record di un audit.
Potrebbe essere necessario aggiornare la pagina per vedere le modifiche. - Guarda la scheda Details (Dettagli). Adesso è più compatta ed efficiente.
Prima Dopo 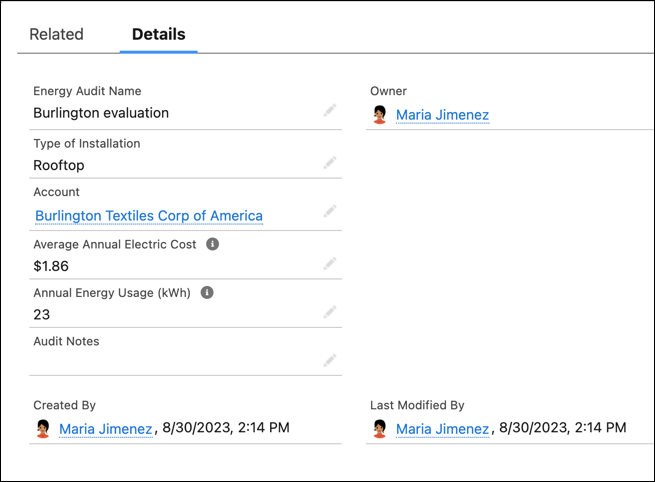
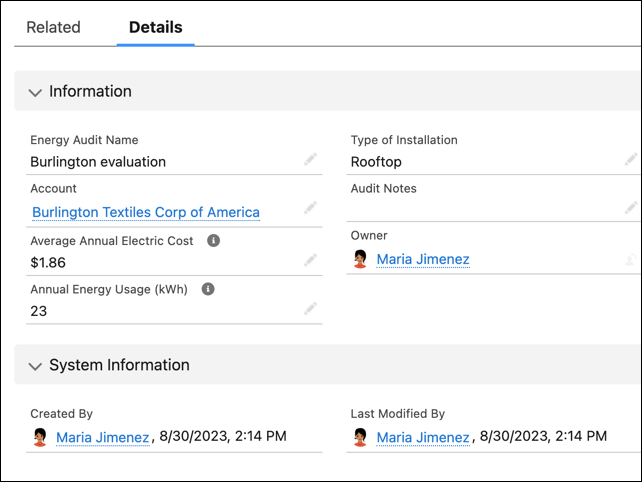
- Fai clic sulla scheda Related (Correlato).
Ora qui è visualizzato l'elenco correlato Files (File), in attesa che qualcuno carichi qualcosa.
Ottimo lavoro! Ora che hai acquisito una maggiore familiarità con la personalizzazione delle pagine Lightning, puoi iniziare a creare pagine che offrono agli utenti esattamente ciò di cui hanno bisogno. Organizzando i componenti e i campi in sezioni logiche puoi semplificare ulteriormente l'archiviazione e la gestione dei dati importanti per l'azienda.
