Daten importieren
Lernziele
- Beschreiben und Vergleichen der verschiedenen Optionen zum Importieren von Daten in Salesforce
- Auflisten der Schritte zum Vorbereiten und Importieren von Daten aus einer .csv-Beispieldatei mithilfe des Datenimport-Assistenten
Einführung in den Datenimport
Sie können externe Daten bequem in Salesforce importieren. Unterstützte Datenquellen sind unter anderem alle Programme, die Daten im kommagetrennten Textformat (CSV) speichern können.
Salesforce bietet zwei Hauptmethoden zum Importieren von Daten.
- Datenimport-Assistent: Mit diesem Tool, das über das Setup-Menü aufgerufen wird, können Sie Daten in gängigen Standardobjekten wie Kontakten, Leads, Accounts sowie Daten in benutzerdefinierten Objekten importieren. Der Assistent kann bis zu 50.000 Datensätze gleichzeitig importieren. Er verfügt über eine einfache Benutzeroberfläche, auf der Sie die Konfigurationsparameter, Datenquellen und die Feldzuordnungen angeben können, die die Feldnamen in der Importdatei den Feldnamen in Salesforce zuordnen.
- Data Loader: Dies ist eine Client-Anwendung, mit der bis zu fünf Millionen Datensätze jeden Datentyps gleichzeitig importiert werden können, entweder aus Dateien oder über eine Datenbankverbindung. Sie kann entweder über die Benutzeroberfläche oder die Befehlszeile bedient werden. Im letzteren Fall müssen Sie Datenquellen, Feldzuordnungen und andere Parameter über Konfigurationsdateien angeben. Dies ermöglicht die Automatisierung des Importvorgangs mithilfe von API-Aufrufen.
Verwenden Sie den Datenimport-Assistenten unter folgenden Umständen:
- Sie müssen weniger als 50.000 Datensätze laden.
- Die Objekte, die importiert werden müssen, werden vom Assistenten unterstützt.
- Der Importvorgang muss nicht automatisiert werden.
Verwenden Sie Data Loader unter folgenden Umständen:
- Sie müssen 50.000 bis fünf Millionen Datensätze laden. Wenn Sie mehr als 5 Millionen Datensätze laden müssen, empfehlen wir Ihnen, mit einem Salesforce-Partner zusammenzuarbeiten oder AppExchange zu besuchen, um ein geeignetes Partnerprodukt zu finden.
- Sie müssen in ein Objekt laden, das vom Datenimport-Assistenten nicht unterstützt wird.
- Sie möchten regelmäßige Datenladevorgänge planen, z. B. nächtliche Importvorgänge.
Vorbereiten für den Datenimport
Cloud Kicks stellt maßgefertigte Sportschuhe her, die speziell für seine Kunden angefertigt werden. Die Starverkäufer Candace und Jose sind Fans von frischer Luft und Bewegung und arrangieren daher einen Arbeitsspaziergang mit Linda, der Salesforce-Administratorin des Unternehmens. Sie brauchen Lindas Unterstützung beim Import ihrer CRM-Daten in Salesforce. Da sie weniger als 50.000 Datensätze importieren möchten, entscheidet sich Linda für die Verwendung des Datenimport-Assistenten. Als sie nach dem Spaziergang wieder an ihrem Arbeitsplatz ist, bereitet sie die Daten für den Import vor.
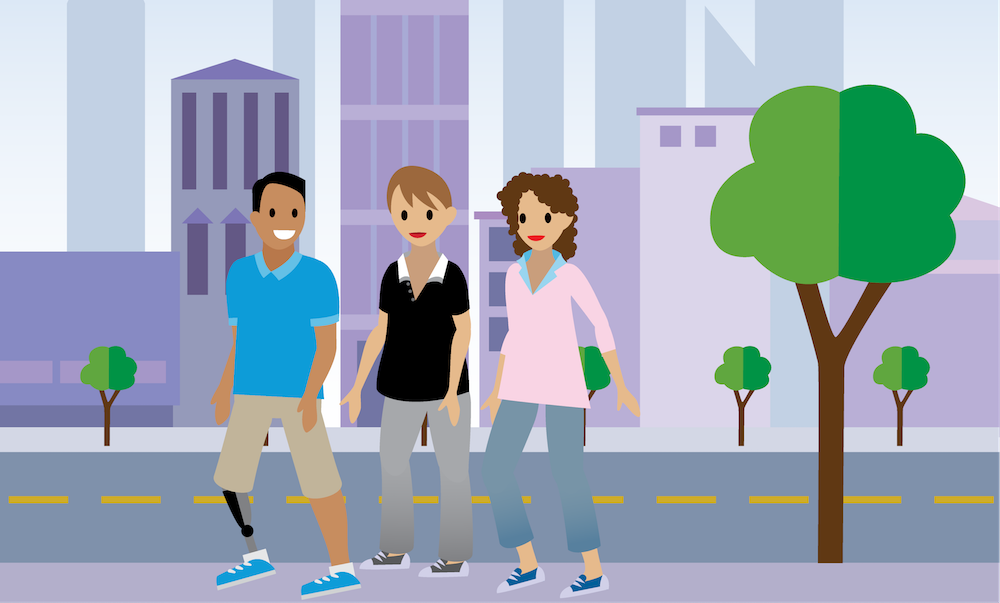
- Erstellen Sie mit Ihrer vorhandenen Software eine Exportdatei. Mithilfe dieser exportierten Datendatei können Sie die Daten nun in Salesforce importieren.
- Bereinigen Sie die Importdatei, um Genauigkeit und Konsistenz sicherzustellen. Aktualisieren Sie dazu die Daten, um Duplikate zu entfernen, nicht benötigte Informationen zu löschen, Rechtschreibfehler und andere Fehler zu korrigieren und Benennungskonventionen durchzusetzen.
- Vergleichen Sie Ihre Datenfelder mit den Salesforce-Feldern, in die Daten importiert werden können, und stellen Sie sicher, dass Ihre Daten den richtigen Salesforce-Feldern zugeordnet werden. Sie müssen die Zuordnungen vor Beginn des Imports möglicherweise optimieren. Einzelheiten finden Sie in der Online-Hilfe unter Feldzuordnung für Datenquellen
- Nehmen Sie in Salesforce alle erforderlichen Konfigurationsänderungen vor, damit die importierten Daten verarbeitet werden können. Beispielsweise müssen Sie möglicherweise neue benutzerdefinierte Felder erstellen, Auswahllisten neue Werte hinzufügen oder Workflow-Regeln vorübergehend deaktivieren.
Weitere Informationen zum Bereinigen Ihrer Importdatei finden Sie im zweiten deutsch untertitelten Video, "Data Import: Clean Up Your Import File" (Datenimport: Bereinigen Ihrer Importdatei), in der Reihe "How To Import Data into Salesforce" (Importieren von Daten in Salesforce).
Verwenden des Datenimport-Assistenten
-
Starten Sie den Assistenten.
- Geben Sie unter "Setup" im Feld "Quick Find (Schnellsuche)" Data Import Wizard (Datenimport-Assistent) ein und wählen Sie dann Data Import Wizard (Datenimport-Assistent) aus.
- Prüfen Sie die Informationen auf der Begrüßungsseite und klicken Sie dann auf Assistenten starten!.
-
Wählen Sie die zu importierende Daten aus.
- Um Accounts, Kontakte, Leads, Lösungen, persönliche Accounts oder Kampagnenmitglieder zu importieren, klicken Sie auf Standardobjekte. Um benutzerdefinierte Objekte zu importieren, klicken Sie auf Benutzerdefinierte Objekte .
- Legen Sie fest, ob neue Datensätze zu Salesforce hinzugefügt, bestehende Datensätze aktualisiert oder gleichzeitig Datensätze hinzugefügt und aktualisiert werden sollen.
- Geben Sie die Abgleichskriterien und andere Kriterien je nach Bedarf an. Bewegen Sie den Mauszeiger über die Fragezeichen, um weitere Informationen zu den einzelnen Optionen anzuzeigen.
- Geben Sie die Datei an, die Ihre Daten enthält. Sie können dazu entweder die CSV-Datei in den Upload-Bereich der Seite ziehen oder auf die entsprechende CSV-Kategorie klicken, zur Datei navigieren und diese auswählen.
- Wählen Sie eine Methode zur Zeichenkodierung für die Datei aus. Die meisten Benutzer können die standardmäßige Zeichenkodierung akzeptieren.
- Klicken Sie auf Weiter.
-
Ordnen Sie Ihre Datenfelder Salesforce-Datenfeldern zu. Der Datenimport-Assistent versucht, möglichst viele Ihrer Datenfelder Standard-Salesforce-Datenfeldern zuzuordnen. Wenn Salesforce Felder nicht automatisch zuordnen kann, müssen Sie dies manuell tun. Nicht zugeordnete Felder werden nicht in Salesforce importiert. Um eine Liste der Standarddatenfelder von Salesforce anzuzeigen, klicken Sie in Setup oben auf der Seite auf Objekt-Manager. Klicken Sie auf das Objekt, dessen Felder Sie am meisten interessieren, und dann auf Felder & Beziehungen. Um beispielsweise eine Liste der Salesforce-Standardfelder für Leads anzuzeigen, klicken Sie auf Objekt-Manager | Lead | Felder & Beziehungen.
- Durchsuchen Sie die Liste der zugeordneten Datenfelder nach allen nicht zugeordneten Feldern.
- Klicken Sie links neben jedem nicht zugeordneten Feld auf Zuordnen.
- Wählen Sie im Dialogfeld "Ordnen Sie Ihr Feld zu" die Salesforce-Felder aus, die Sie zuordnen möchten, und klicken Sie auf Zuordnen. Im Dialogfeld für die Feldzuordnung haben Sie zudem die Möglichkeit, Daten aus nicht zugeordneten Feldern in einem allgemeinen Notizfeld für Accounts und Kontakte zu speichern. Wählen Sie hierzu "Accountnotiz" oder "Kontaktnotiz" in der Dropdownliste "Zuordnen zu" aus und klicken Sie auf Zuordnen.
- Um die von Salesforce automatisch vorgenommenen Zuordnungen zu ändern, klicken Sie links neben dem jeweiligen Feld auf Ändern, wählen Sie die Salesforce-Felder aus, die Sie zuordnen möchten, und klicken Sie auf Zuordnen.
- Klicken Sie auf Weiter.
-
Überprüfen Sie die Importinformationen und starten Sie den Import.
- Sie können die Importinformationen auf der Seite "Überprüfen" überprüfen. Wenn es nach wie vor nicht zugeordnete Felder gibt, die Sie importieren möchten, kehren Sie über Zurück zur vorherigen Seite zurück und legen Sie die Zuordnungen fest.
- Klicken Sie auf Import starten.
- Überprüfen Sie den Importstatus. Geben Sie in Setup im Feld Schnellsuche den Text "Aufträge für das Massenladen von Daten" ein und wählen Sie dann Aufträge für das Massenladen von Daten aus. Der Benutzer, der den Datenimport startet, erhält eine Status-E-Mail, wenn der Import durchgeführt wurde.
Weitere Infos
- Neue Werte für Auswahllisten und Auswahllisten mit Mehrfachauswahl – Wenn Sie einen Auswahllistenwert importieren, der nicht mit einem vorhandenen Auswahllistenwert übereinstimmt, gilt Folgendes:
- Bei einer nicht eingeschränkten Auswahlliste verwendet der Datenimport-Assistent den Wert aus der Importdatei.
- Bei einer eingeschränkten Auswahlliste verwendet der Datenimport-Assistent den Standardwert der Auswahlliste.
- Auswahllisten mit Mehrfachauswahl– Wenn Sie mehrere Werte in Auswahllisten mit Mehrfachauswahl importieren möchten, trennen Sie die Werte in Ihrer Importdatei durch Semikolons.
- Kontrollkästchen– Wenn Sie Daten in ein Kontrollkästchenfeld importieren möchten, verwenden Sie den Wert 1 für aktivierte Werte und den Wert 0 für deaktivierte Werte.
- Standardwerte– Für Felder des Typs “Auswahlliste”, “Auswahlliste mit Mehrfachauswahl” und “Kontrollkästchen” wird der Standardwert für das Feld (wenn vorhanden) automatisch in den neuen oder aktualisierten Datensatz eingefügt, wenn Sie das Feld nicht im Importassistenten zuordnen.
- Datums-/Uhrzeit-Felder– Stellen Sie sicher, dass das Format von Datums-/Uhrzeitfeldern, die Sie importieren, der Darstellung in Salesforce gemäß Ihrer Gebietsschemaeinstellung entspricht.
- Formelfelder– Formelfelder können keine importierten Daten annehmen, weil sie schreibgeschützt sind.
- Validierungsregeln für Felder–Salesforce führt Validierungsregeln für Datensätze aus, bevor diese importiert werden. Datensätze, die nicht validiert werden können, werden nicht importiert. Sie sollten die entsprechenden Validierungsregeln vor der Ausführung eines Importvorgangs deaktivieren, wenn diese sich negativ auf die zu importierenden Datensätze auswirken.
