Erkunden von Berichten und Dashboards
Lernziele
Nachdem Sie diese Lektion abgeschlossen haben, sind Sie in der Lage, die folgenden Aufgaben auszuführen:
- Beschreiben der Funktionen für den neuen Lightning-Dashboard-Editor
- Verstehen der Kompatibilität von Berichten und Dashboards zwischen Salesforce Classic und Lightning Experience
Berichte und Dashboards in Lightning Experience
Die Berichte und Dashboards für Lightning Experience wurden so umgestaltet, dass sie interaktiver sind und dass Navigation und Bearbeitung einfacher werden. Sehen wir uns an, was Sie mit Berichten und Dashboards in Lightning Experience bewirken können.
Hier finden Sie eine kurze Übersicht:
- Erhalten Sie mehr Informationen über interaktive Diagramme ohne genauere Untersuchung von Berichten. Die Diagramme sehen zudem sehr beeindruckend aus.
- Erstellen Sie mit dem Lightning-Dashboard-Editor Dashboards mit mehr als drei Spalte und spaltenübergreifenden Komponenten.
- Ohne den Berichtsgenerator zu starten, können Sie Berichtsfilter bearbeiten sowie Diagramme, Summen und Details ein- oder ausblenden.
- Suchen, verwalten und erstellen Sie Berichte und Dashboards viel einfacher über die Startseiten im neuen Design.
- Arbeiten Sie mit Ihren Berichten und Dashboards aus Salesforce Classic in Lightning Experience.
Startseiten für Berichte und Dashboards
Die Startseiten für Berichte und Dashboards in Lightning Experience wurden neu gestaltet, sodass Ihre Benutzer Berichte und Dashboards leichter finden und erstellen können.
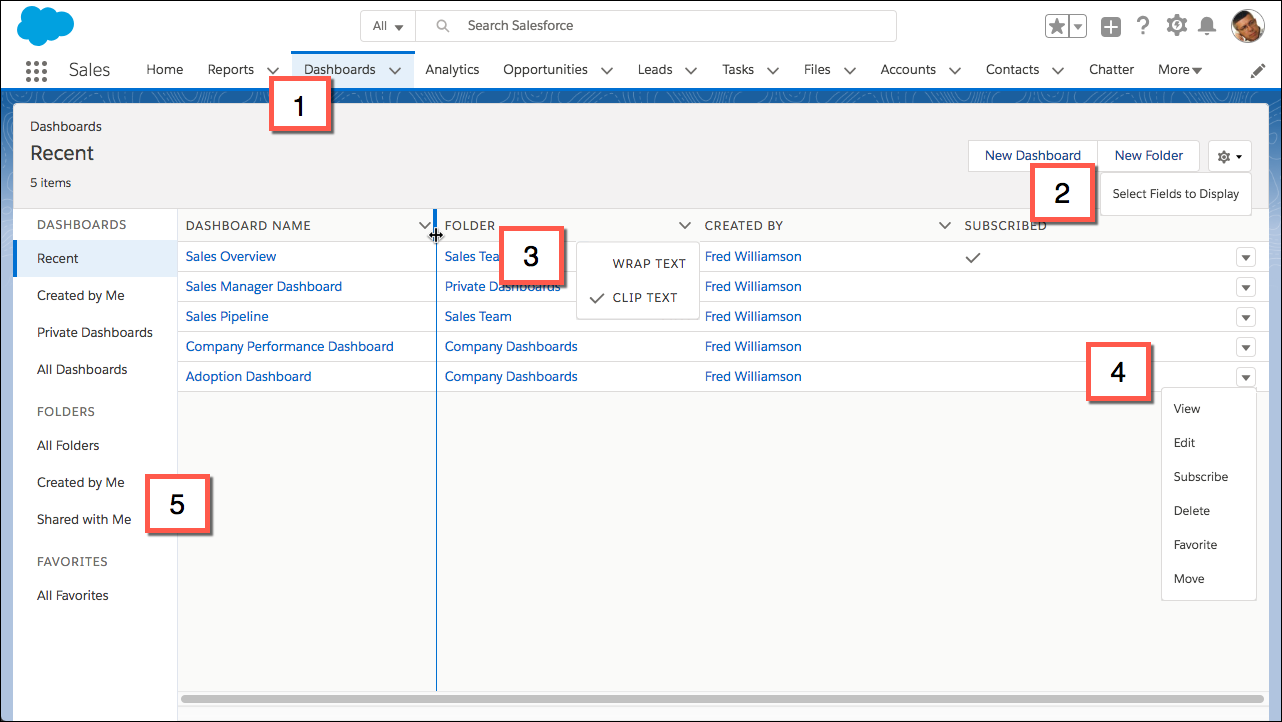
Greifen Sie auf Ihre Berichte über die Registerkarte "Berichte" und Ihre Dashboards über die Registerkarte "Dashboards" zu (1).
Sie können direkt auf dieser Seite einen neuen Bericht oder ein neues Dashboard erstellen (2), indem Sie auf Neuer Bericht bzw. Neues Dashboard klicken. Zum Erstellen eines Ordners klicken Sie auf Neuer Ordner. Passen Sie das Registerkartenlayout an, indem Sie erst auf das Zahnradsymbol und dann auf Anzuzeigende Felder auswählen klicken.
Klicken Sie auf eine Spaltenüberschrift (3), um nach Name, Ordner, Ersteller oder der Person zu filtern, die den Bericht bzw. das Dashboard zuletzt geändert hat. Wenn Sie erneut darauf klicken, wird die Sortierreihenfolge umgekehrt. Ändern Sie die Größe von Spalten, indem Sie die Maus über den Randbereich bewegen und den Rand ziehen. Wählen Sie aus dem Menü für Spaltenaktionen aus, ob der Text in einer Spalte gekürzt oder umgebrochen werden soll.
Das Menü "Weitere Aktionen" bietet Klickzugriff auf das, was Sie tun möchten (4). Es ist der schnellste Weg zum Bearbeiten, Abonnieren oder auch zum Anlegen von Favoriten. Wenn Sie jedoch nur einen Bericht oder ein Dashboard einsehen möchten, ist es etwas schneller, stattdessen auf den Namen zu klicken!
Suchen Sie nach einem Bericht oder Dashboard über gefilterte Listen und Ordner (5). Mithilfe von gefilterten Listen können Sie den gewünschten Bericht oder das gewünschte Dashboard am schnellsten finden. Sie können beispielsweise den Bericht "Offene Geschäftsabschlüsse", den Sie letzten Freitag gelesen haben, ganz schnell unter "Letzte" finden. Sie haben die Möglichkeit, verwandte Berichte oder Dashboards in Ordnern zu gruppieren, sodass Sie sie später leichter wiederfinden können.
Erstellen ansprechender Dashboards mit einem funktionsreichen Editor
Lightning Experience verfügt jetzt über einen neuen Dashboard-Editor, mit dem sich eine ganz neue Generation von Dashboards erstellen lässt.
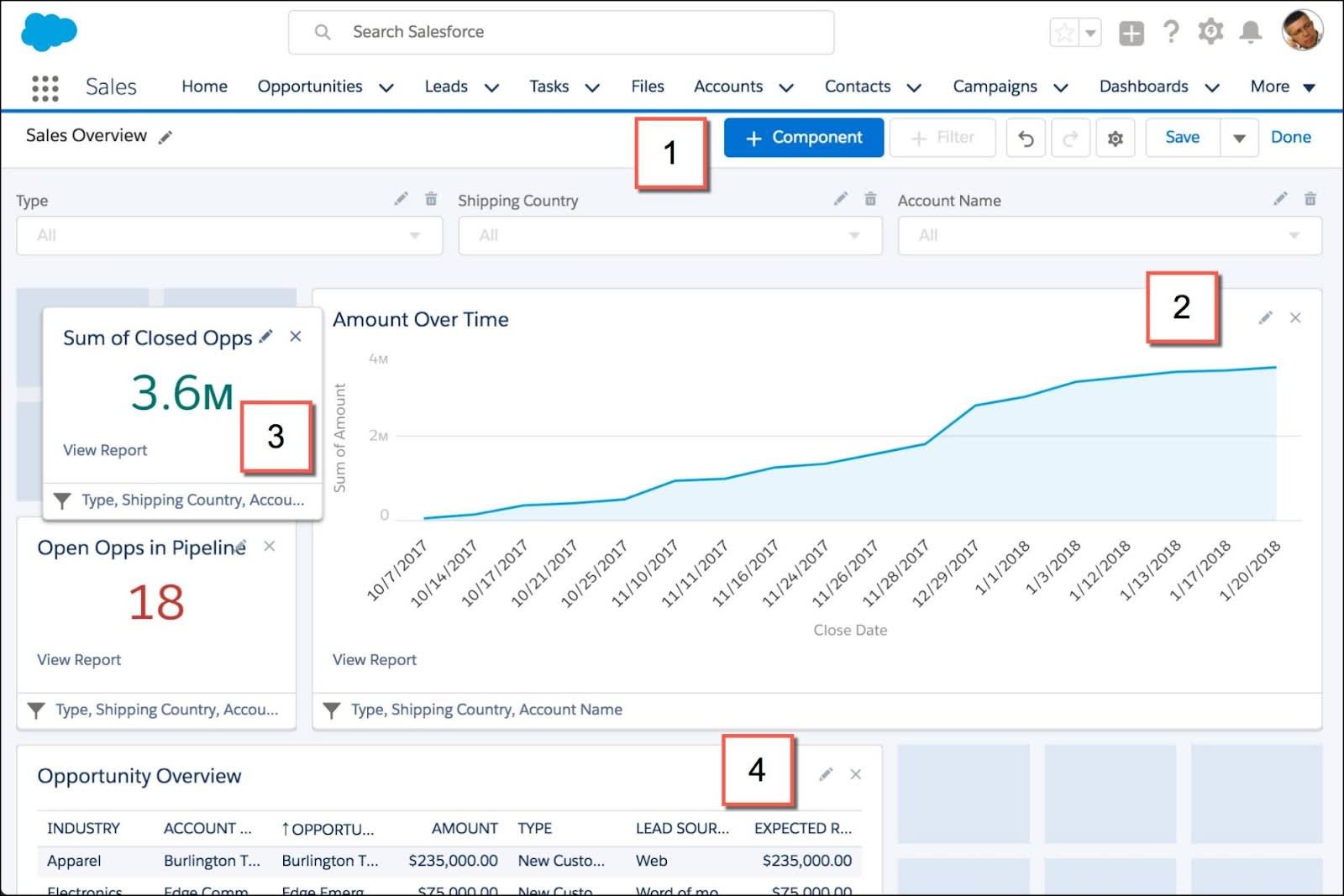
Erste Schritte auf der Symbolleiste (1). Hier können Sie Komponenten und Filter hinzufügen, Bearbeitungen rückgängig machen oder wiederherstellen, Diagrammeigenschaften bearbeiten und Verwaltungsaufgaben wie Speichern ausführen. Eine Besonderheit von Lightning Experience ist, dass Sie im Menü "Diagrammeigenschaften" die Diagrammfarben und das Dashboard-Thema (Hintergrundfarbe) anpassen können.
Um eine bereits platzierte Dashboard-Komponente zu bearbeiten, klicken Sie auf  (2). Sie können einen datenliefernden Quellbericht auswählen, Diagrammtypen ändern, den Komponententitel bearbeiten und vieles mehr. Klicken Sie auf X, um eine Komponente zu entfernen.
(2). Sie können einen datenliefernden Quellbericht auswählen, Diagrammtypen ändern, den Komponententitel bearbeiten und vieles mehr. Klicken Sie auf X, um eine Komponente zu entfernen.
Ordnen Sie Dashboard-Komponenten leichter an als je zuvor, indem Sie sie an eine beliebige Stelle im Raster ziehen (3). Lightning Experience-Dashboards verfügen jetzt über mehr als drei Spalten. Sie bieten bis zu neun Spalten und eine unbegrenzte Anzahl von Zeilen. Dashboard-Komponenten können beliebig viele Spalten und Zeilen umfassen. Ziehen Sie die Ecken oder Seiten einer Dashboard-Komponente, um sie zu vergrößern oder zu verkleinern. Die Größe von Diagrammen, Tabellen und Metriken wird dynamisch angepasst. Lassen Sie Ihrer Kreativität bei der Gestaltung Ihres Dashboards freien Lauf!
Fügen Sie in Ihre Dashboards eine bessere Tabelle ein [4]. Die Lightning-Tabelle ist eine neue Dashboard-Komponente, die nur in Lightning Experience verfügbar ist. Wie viel besser ist sie denn? Sehen Sie hier:
- Bis zu 10 Spalten und 200 Zeilen!
- Die Spalten stammen aus dem Berichtstyp des Quellberichts. Das bedeutet, dass Sie dem Quellbericht kein Feld hinzufügen müssen, um es in der Tabelle anzuzeigen.
- Zeigen Sie Chatter-Fotos und bedingte Hervorhebungen.
- Die Lightning-Tabellen sind mit Dashboard-Filtern kompatibel.
- Passen Sie die Farbpalette und das Thema von Dashboards an.
Lightning-Tabellen werden nicht angezeigt, wenn Sie das Dashboard in Salesforce Classic anzeigen.
Präsentation und Freigabe von Informationen in interaktiven Dashboards
Über interaktive Dashboard-Komponenten werden den Betrachtern mehr Informationen sowie Links zu den Berichten bereitgestellt, aus denen die entsprechenden Daten stammen.
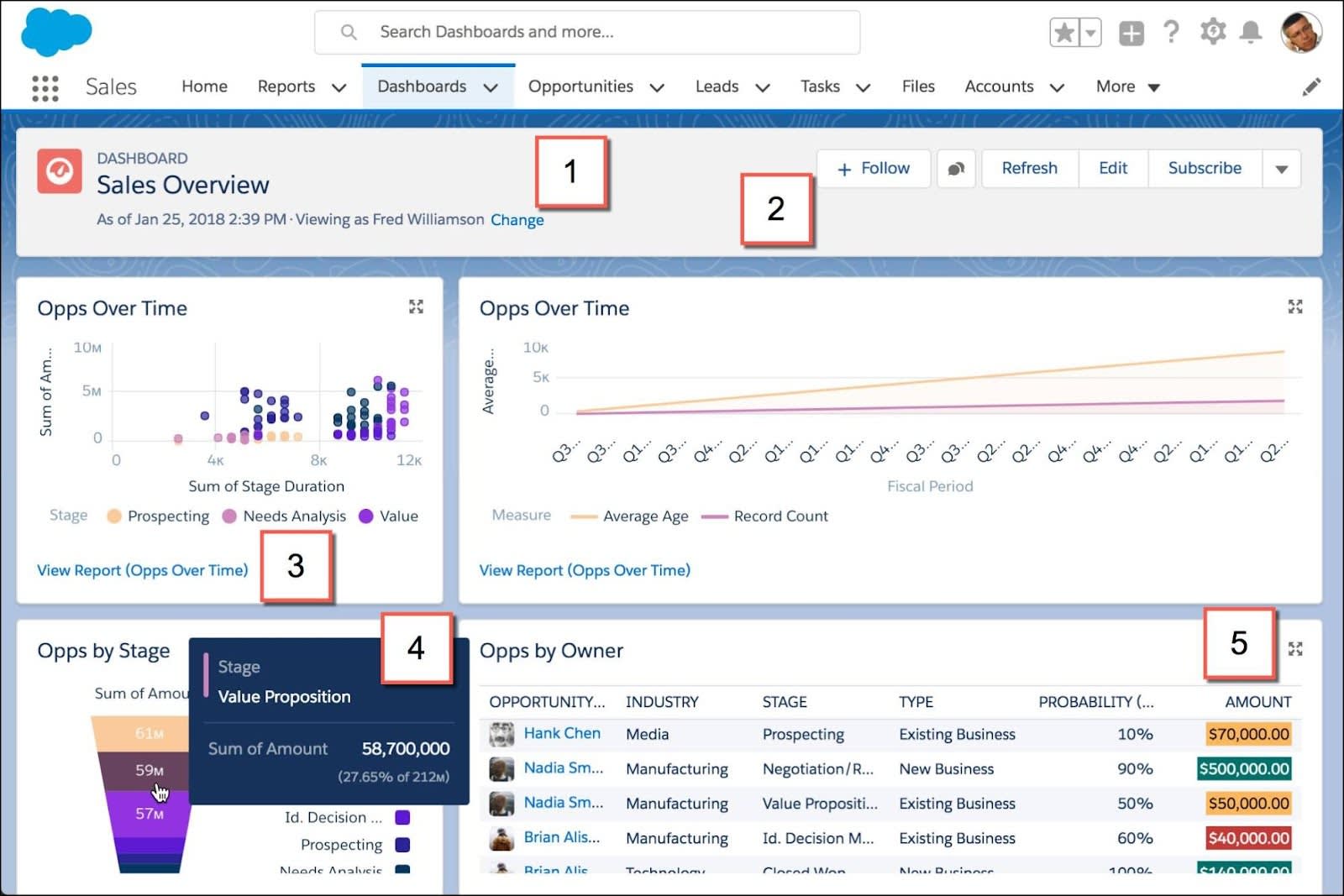
Zeigen Sie Dashboards als eine andere Person an (1). Wenn es die festlegten Berechtigungen zulassen, dass Sie auswählen können, als welcher Benutzer Sie das Dashboard anzeigen, klicken Sie auf Ändern, um das Dashboard als andere Person anzuzeigen.
Nehmen Sie Aktualisierungen und Bearbeitungen vor und arbeiten Sie zusammen (2). Führen Sie auf der Symbolleiste allgemeine Aufgaben aus, wie z. B. das Aktualisieren von Dashboard-Daten.
Zeigen Sie Quellberichte an (3). Um den Quellbericht einer Komponente anzuzeigen, klicken Sie auf Bericht anzeigen. Wenn es geöffnet wird, werden Dashboard-Filter auf den Quellbericht angewendet.
Bewegen Sie den Mauszeiger über Diagrammen, um weitere Details einzublenden (4). Klicken Sie auf ein Diagrammsegment oder einen Datenpunkt, um einen gefilterten Quellbericht zu öffnen.
Erweitern Sie die Komponenten des Dashboards, um eine größere Version zu erhalten (5). Wenn ein Diagramm etwas zu klein ist, um ein wichtiges Detail zu erkennen, vergrößern Sie es.
Abrufen weiterer Informationen aus interaktiven Diagrammen und Filtern auf der Seite zur Berichtausführung
In Lightning Experience finden Sie dank der neuen Funktionen auf der Seite "Berichtausführung" in Ihren Berichten Antworten auf selbst die schwierigsten Fragen.
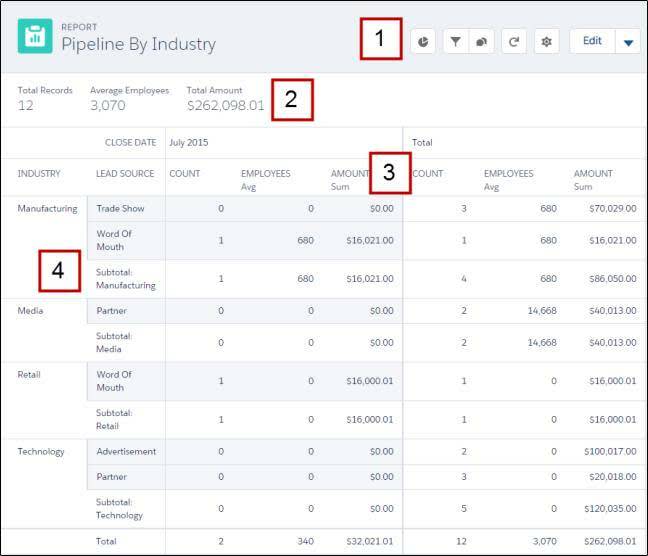
Machen Sie mit den Tools in der Kopfzeile (1) mehr aus Ihrem Bericht.
-
 Ein Berichtsdiagramm ein- oder ausblenden.
Ein Berichtsdiagramm ein- oder ausblenden.
-
 Berichtsfilter hinzufügen, entfernen oder ändern. Nach dem Anwenden eines Filters wird der Bericht automatisch so aktualisiert, dass die gefilterten Daten angezeigt werden. Zum Filtern eines Berichts ist es jetzt nicht mehr erforderlich, den Berichtsgenerator zu öffnen.
Berichtsfilter hinzufügen, entfernen oder ändern. Nach dem Anwenden eines Filters wird der Bericht automatisch so aktualisiert, dass die gefilterten Daten angezeigt werden. Zum Filtern eines Berichts ist es jetzt nicht mehr erforderlich, den Berichtsgenerator zu öffnen.
-
 Den Berichts-Feed öffnen, um zusammen mit anderen an Berichtsdaten zu arbeiten
Den Berichts-Feed öffnen, um zusammen mit anderen an Berichtsdaten zu arbeiten
-
 Ihren Bericht aktualisieren, sodass die neuesten Daten angezeigt werden.
Ihren Bericht aktualisieren, sodass die neuesten Daten angezeigt werden.
-
 Details, wie Zwischensummen, Gesamtsummen oder Datensatzzahlen in Ihrem Bericht ein- oder ausblenden.
Details, wie Zwischensummen, Gesamtsummen oder Datensatzzahlen in Ihrem Bericht ein- oder ausblenden.
Durch Klicken auf Bearbeiten wird der Berichtsgenerator gestartet. Über das Aktionsmenü können Sie den Bericht mit nur einem Klick speichern, duplizieren und löschen.
Sie können wichtige Kennzahlen am Anfang jedes Berichts anzeigen(2). Durch unverankerte Berichtskopfzeilen an der X- und Y-Achse (3) können Sie beim Lesen eines Berichts immer erkennen, welches Feld Sie gerade überprüfen, ohne scrollen zu müssen. Außerdem wurde das Berichtsformat umgestaltet, sodass Gruppierungen leichter zu lesen sind (4).
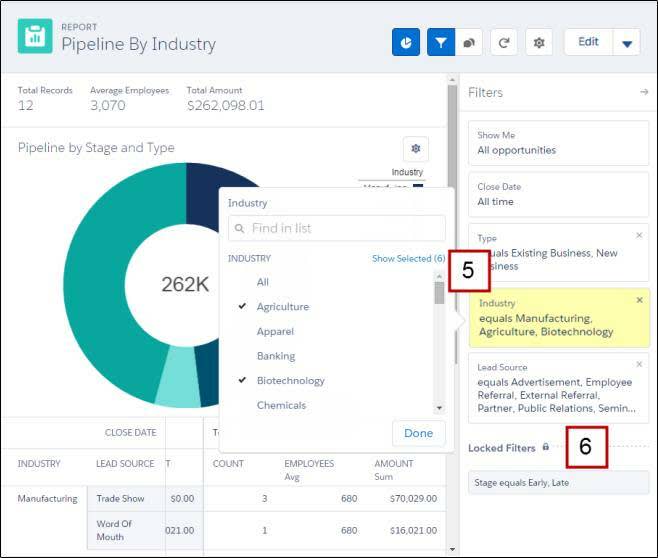
Sie können Berichtsfilter (5) direkt auf der Berichtsseite hinzufügen, entfernen und bearbeiten. Zum Filtern des Berichts, den Sie gerade lesen, ist es jetzt nicht mehr erforderlich, den Berichtsgenerator zu öffnen. Wenn Sie Ihre Vertriebs-Pipeline für die Bekleidungsindustrie anzeigen möchten, bearbeiten Sie den Filter "Industry (Branche)" entsprechend, damit Ihr Bericht aktualisiert wird.
Sie können Filter auch sperren (6). Wenn Sie einen Bericht zu Ihrer Vertriebs-Pipeline in einer fortgeschrittenen Phase freigeben möchten und Sie keine Daten aus frühen Phasen freigeben möchten, sperren Sie den Filter "Stage (Phase)". Gesperrte Filter können auf der Seite "Berichtausführung" nicht bearbeitet werden. Sie können Filter im Berichtsgenerator sperren bzw. entsperren.
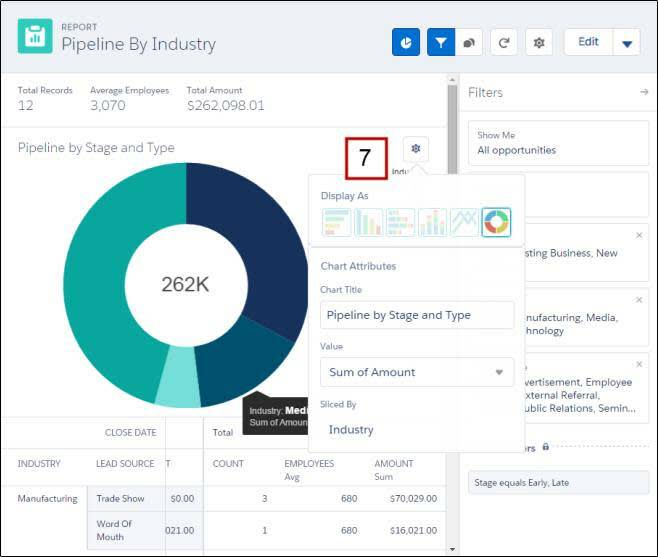
Sie fragen sich vermutlich: "Kann ich dieses Diagramm eigentlich anpassen?" Ja, natürlich (7)! Im Menü "Chart Options (Diagrammoptionen)" ( ) können Sie den Diagrammtyp, den Titel und weitere Eigenschaften ändern.
) können Sie den Diagrammtyp, den Titel und weitere Eigenschaften ändern.
Berichte und Dashboards: Kompatibilität zwischen Lightning Experience und Salesforce Classic
Sie fragen sich, wie Berichte oder Dashboards, die in einer Benutzeroberfläche erstellt wurden, in der anderen funktionieren? Dies wird nachstehend beschrieben.
In Salesforce Classic erstellte Berichte und Dashboards:
- Sie können diese in Lightning Experience anzeigen und bearbeiten.
- Nach dem Speichern eines Dashboards aus Salesforce Classic in Lightning Experience können Sie es nicht mehr in Salesforce Classic bearbeiten. Statt ein Salesforce Classic-Dashboard in Lightning Experience zu bearbeiten, können Sie das Dashboard duplizieren und das Duplikat bearbeiten. Auf diese Weise können Sie das ursprüngliche Dashboard weiterhin in Salesforce Classic bearbeiten.
- Sie können Ordner, die in Salesforce Classic erstellt wurden, in Lightning Experience anzeigen und öffnen. Lightning Experience befolgt Freigaberegeln, die in Salesforce Classic für Berichts- und Dashboard-Ordner festgelegt wurden.
- Verbundene Berichte haben in Lightning Experience Beta-Status.
In Lightning Experience erstellte Berichte und Dashboards:
- Sie können in Lightning Experience erstellte Berichte in Salesforce Classic anzeigen und bearbeiten.
- Sie können in Lightning Experience erstellte Dashboards in Salesforce Classic nicht bearbeiten, aber anzeigen. Lightning-Tabellen, eine nur in Lightning Experience verfügbare Tabellenkomponente, werden nicht angezeigt, wenn Sie ein Dashboard in Salesforce Classic anzeigen.
- In Lightning Experience erstellte Dashboards mit mehr als drei Spalten werden in Salesforce Classic automatisch mit drei Spalten angezeigt (wobei alle Dashboard-Komponenten beibehalten werden).
Weitere Informationen zu Lightning Experience-Berichten und -Dashboards finden Sie unter Berichte und Dashboards: Was in Lightning Experience anders oder nicht verfügbar ist in der Hilfe.
Ressourcen