Explore Reports and Dashboards
Learning Objectives
After completing this unit, you’ll be able to:
- Describe the features of the Lightning dashboard editor
- Understand the compatibility of reports and dashboards between Salesforce Classic and Lightning Experience
Reports and Dashboards in Lightning Experience
We’ve redesigned reports and dashboards for Lightning Experience, making them more interactive, easier to navigate, and easier to edit. Let’s see what reports and dashboards in Lightning Experience can do!
Here’s a quick overview:
- Get more information from interactive charts without needing to drill into reports (the charts look fabulous, too!)
- Create dashboards with more than three columns and column-spanning widgets using the Lightning dashboard editor
- Without launching the report builder, you can edit report filters, show or hide a chart, totals, and details
- Find, manage, and create reports and dashboards more easily via redesigned home pages
- Work with your reports and dashboards from Salesforce Classic in Lightning Experience
Report and Dashboard Home Pages
We’ve redesigned the Reports and Dashboards home pages in Lightning Experience so that your users can find and create reports and dashboards more easily.
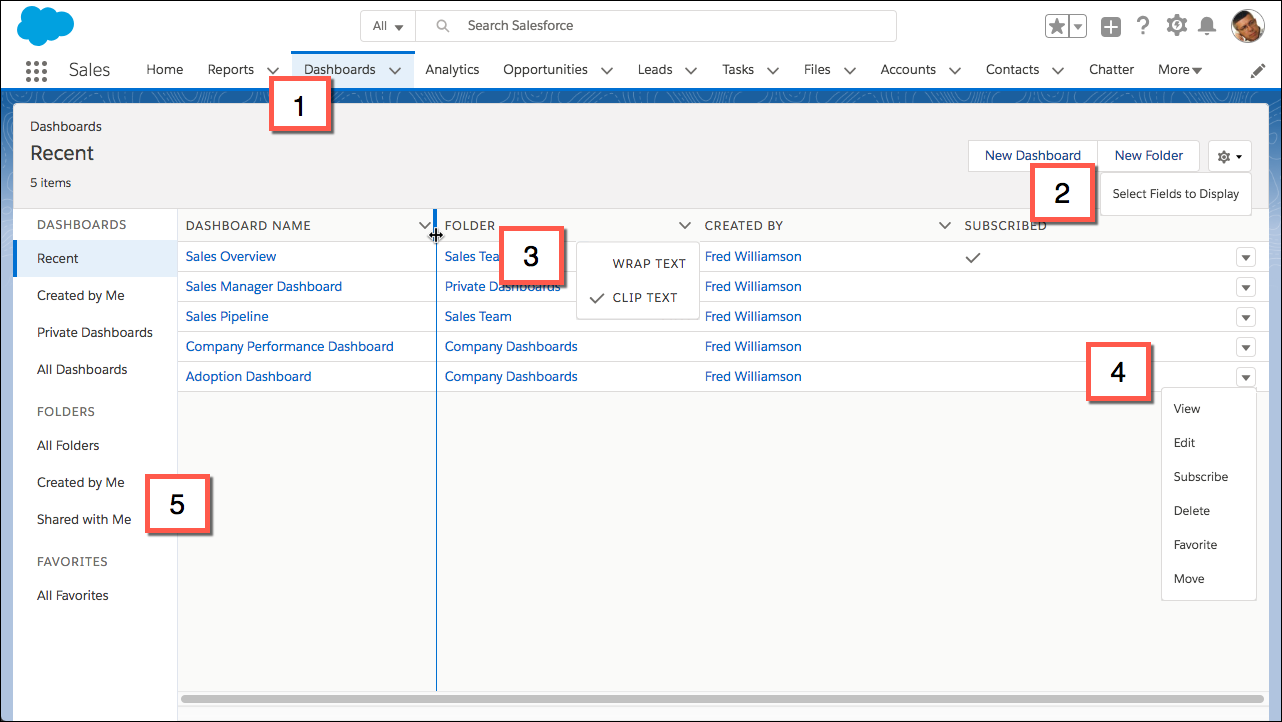
Access your reports from the Reports tab, and your dashboards from the Dashboards tab ( 1).
You can build a new report or dashboard (2) right from this page by clicking New Report or New Dashboard. Create a folder by clicking New Folder. Customize the tab layout by clicking the gear icon and then clicking Select Fields to Display.
Click a column heading (3) to sort by name, folder, creator, or whoever last modified a report or dashboard. Click again to reverse the sort order. Resize columns by hovering over the border area and dragging the border. Choose whether text in a column clips or wraps from the column actions menu.
The more actions menu provides click access to whatever you want to do (4). It’s the fastest way to edit, subscribe, or favorite. But, if all you want to do is view a report or dashboard, it’s a little quicker to click the name instead!
Find a report or dashboard using filtered lists and folders (5). Filtered lists are the fastest way to find the report or dashboard you’re looking for. For example, you can quickly find the Open Deals report you were reading last Friday in Recent. Folders let you group related reports or dashboards, so they’re easy to find again later.
Create Beautiful Dashboards Using a Feature-Rich Editor
Lightning Experience introduces a new dashboard editor that’ll usher in a whole new generation of dashboards.
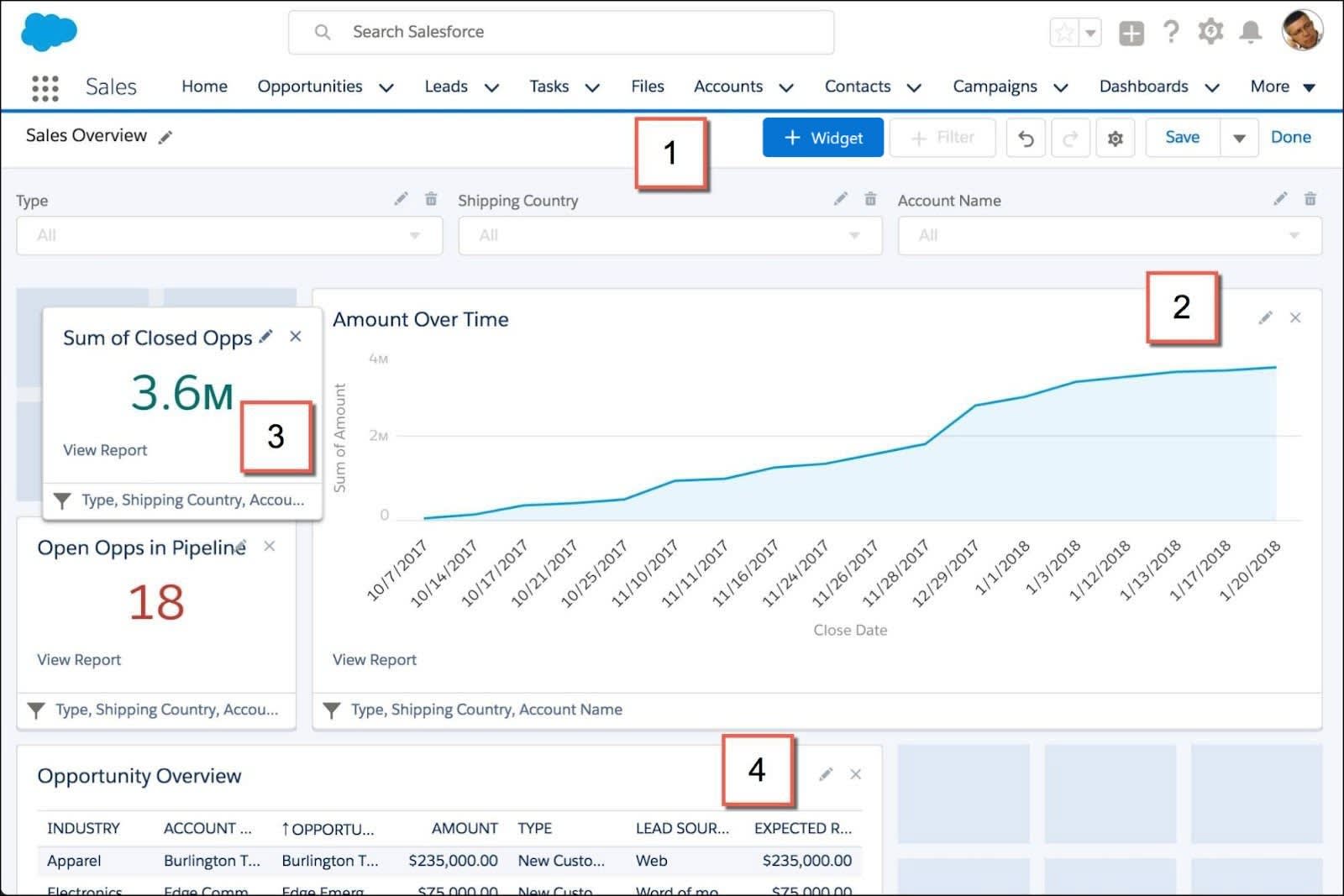
Get started from the toolbar (1). From here, you can add widgets and filters, undo or redo edits, edit chart properties, and perform administrative tasks like saving. Unique to Lightning Experience, from the chart properties menu, you can customize chart colors and dashboard theme (background color).
To edit an already-placed dashboard widget, click  (2). You can choose a data-supplying source report, change chart types, edit the widget title, and more. To remove a widget, click X.
(2). You can choose a data-supplying source report, change chart types, edit the widget title, and more. To remove a widget, click X.
Arrange dashboard widgets more easily than ever by dragging them anywhere on the grid (3). Lightning Experience dashboards now feature more than three columns. They feature up to nine columns and unlimited rows. Dashboard widgets can span as many columns and rows as you like. Drag the corners and sides of a dashboard widget to make it bigger or smaller. Charts, tables, and metrics all dynamically resize. Go ahead and get creative with your dashboard layout!
Put a better table in your dashboards (4). The Lightning table is a new dashboard widget that’s only available in Lightning Experience. How much better is it? Here’s what it offers.
- Up to 10 columns and 200 rows!
- Columns come from source reports’ report type. That means that you don’t have to add a field to the source report to show it in the table.
- Show Chatter photos and conditional highlighting.
- Lightning tables are dashboard filter compatible.
- Customize dashboard color palette and theme.
Lightning tables don’t appear when you view the dashboard in Salesforce Classic.
Present and Share Information in Interactive Dashboards
Interactive dashboard widgets give viewers more information and link to data-supplying reports.
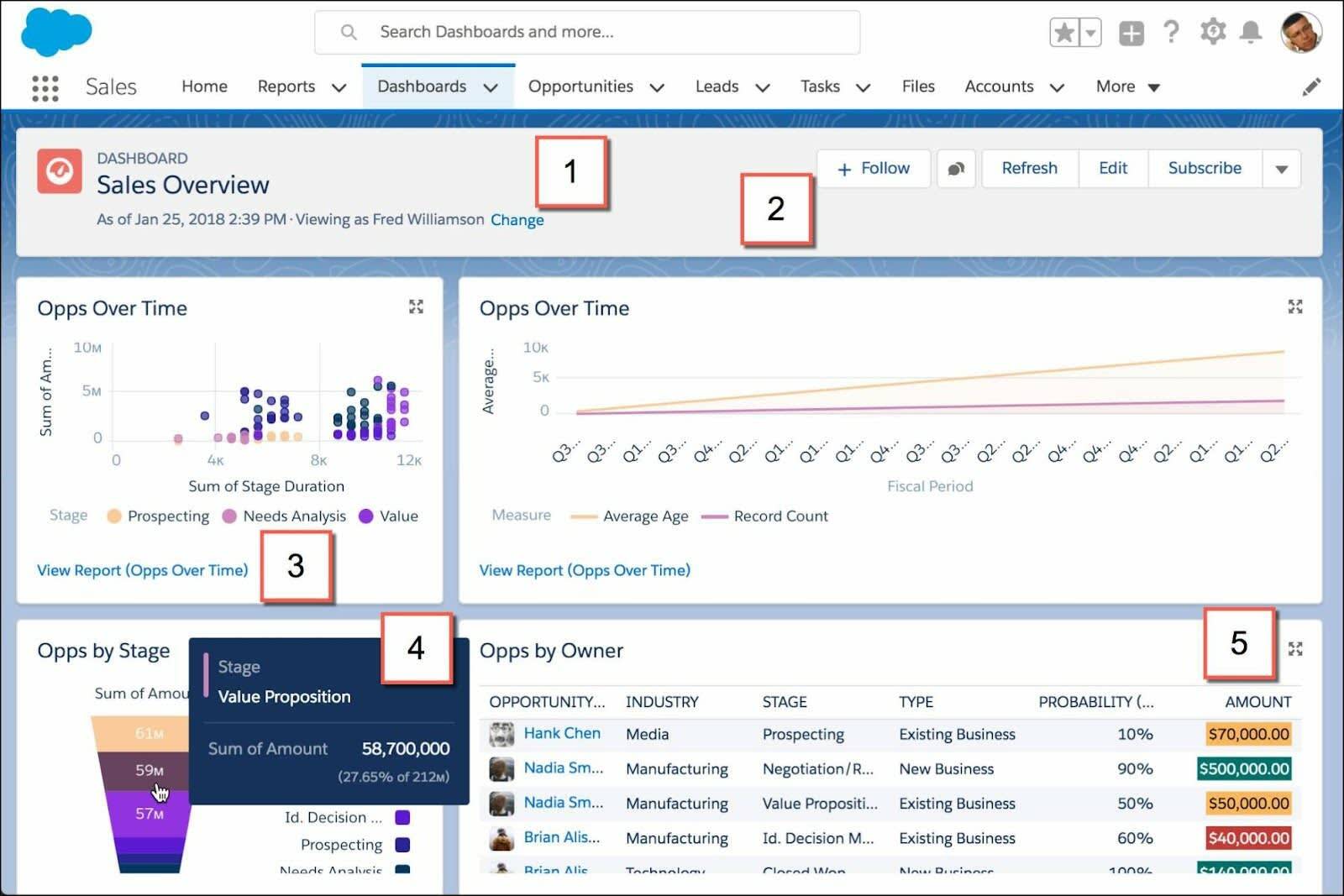
View dashboards as other people (1). If properties are set to allow you to choose whom you view the dashboard as, click Change to see the dashboard as someone else.
Refresh, edit, and collaborate (2). Perform common tasks, like refreshing dashboard data, from the toolbar.
View source reports (3). To view a widget's source report, click View Report. When it opens, dashboard filters get applied to the source report.
Hover over charts to see more details (4). Click a chart segment or datapoint to open a filtered source report.
Expand dashboard widgets to see a larger version of it (5). If a chart is a little too small to make out an important detail, expand it.
Get More Information from Interactive Charts and Filters on the Report Run Page
In Lightning Experience, new features on the report run page ensure that reports answer even your toughest questions.
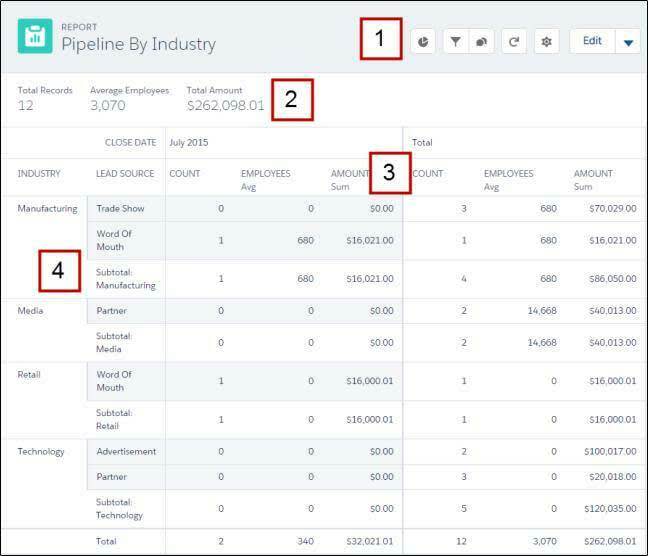
Get more from your report with the tools in the header (1).
-
 Show or hide a report chart.
Show or hide a report chart.
-
 Add, remove, or change report filters. After applying a filter, the report automatically refreshes to show filtered data. You no longer have to open the report builder to filter a report.
Add, remove, or change report filters. After applying a filter, the report automatically refreshes to show filtered data. You no longer have to open the report builder to filter a report.
-
 Open the report feed to collaborate with others on report data.
Open the report feed to collaborate with others on report data.
-
 Refresh your report to show the latest data.
Refresh your report to show the latest data.
-
 Show or hide details like subtotals, grand totals, and record counts from your report.
Show or hide details like subtotals, grand totals, and record counts from your report.
Clicking Edit launches the report builder. The action menu provides one-click access to saving, cloning, and deleting the report.
You can view key metrics at the top of every report (2). Report headers float on both the X and Y axes (3), so you always know what field you’re reviewing without needing to scroll. And, we’ve redesigned the report format so that groupings are easier to read ( 4).
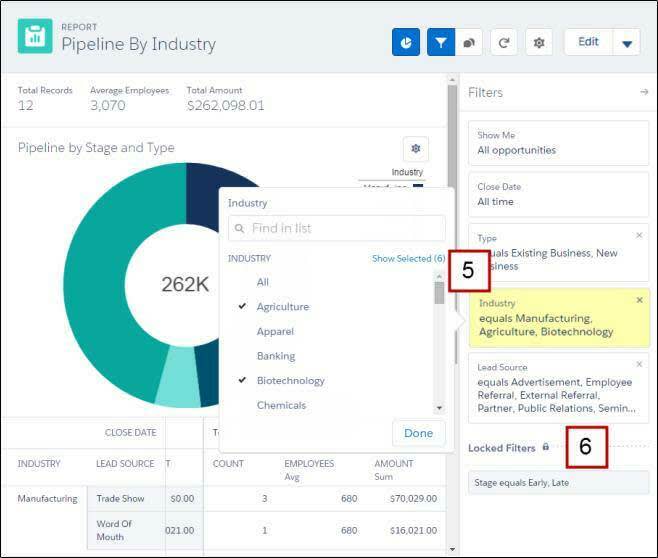
You can add, remove, and edit report filters (5) right from the report’s page. You no longer have to open the report builder to filter the report you’re reading. If you want to see your sales pipeline for the apparel industry, edit the Industry filter accordingly and your report refreshes.
You can also lock filters (6). If you want to share a report about your late-stage sales pipeline and don’t want to share early-stage data, lock the Stage filter. Locked filters can’t be edited on the report run page. You lock and unlock filters in the report builder.
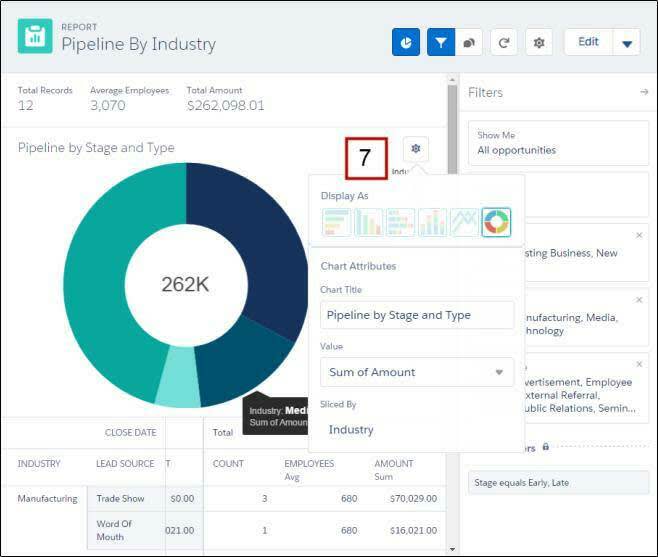
You’re probably wondering: “But can I customize the chart?” Yes, you can (7)! Change the chart type, title, and more from the chart options menu ( ).
).
Reports and Dashboards: Compatibility Between Lightning Experience and Salesforce Classic
Wondering how reports or dashboards created in one user interface work in the other? Here is a breakdown of what to expect.
For reports and dashboards created in Salesforce Classic:
- You can view and edit both in Lightning Experience.
- After saving a Salesforce Classic dashboard in Lightning Experience, you can’t edit it in Salesforce Classic. Instead of editing a Salesforce Classic dashboard in Lightning Experience, consider cloning the dashboard and editing the clone. That way, you can still edit the original dashboard in Salesforce Classic.
- You can view and open folders that you created in Salesforce Classic in Lightning Experience. Lightning Experience obeys sharing rules set on report and dashboard folders in Salesforce Classic.
For reports and dashboards created in Lightning Experience:
- You can view and edit reports created in Lightning Experience in Salesforce Classic.
- You can’t edit dashboards created in Lightning Experience in Salesforce Classic, but you can view them. Lightning tables, a table widget only available in Lightning Experience, don’t appear when you view a dashboard in Salesforce Classic.
- Dashboards that you create in Lightning Experience that have more than three columns automatically display in Salesforce Classic with three columns (retaining all dashboard widgets).
For more information about Lightning Experience reports and dashboards differences, see Reports and Dashboards: What’s Different or Not Available in Lightning Experience in help.
Resources
-
Make Data-Driven Decisions with Reports and Dashboards
-
Reports and Dashboards: Lightning Experience Limitations