Exploration des rapports et des tableaux de bord
Objectifs de formation
Une fois cette unité terminée, vous pourrez :
- Décrire les fonctionnalités de l’éditeur de tableau de bord Lightning
- Comprendre la compatibilité des rapports et des tableaux de bord entre Salesforce Classic et Lightning Experience
Rapports et tableaux de bord dans Lightning Experience
Pour Lightning Experience, nous avons retravaillé les rapports et les tableaux de bord afin de les rendre plus interactifs et plus faciles à utiliser et à modifier. Voyons les fonctionnalités des rapports et des tableaux de bord dans Lightning Experience !
Voici un rapide aperçu des possibilités :
- Obtenir plus d'informations par le biais de graphiques interactifs sans avoir besoin d'explorer les rapports (en plus, les graphiques sont superbes !)
- Créer des tableaux de bord contenant plus de trois colonnes et des composants de chevauchement de colonnes grâce à l’éditeur de tableau de bord Lightning
- Sans lancer le générateur de rapport, vous pouvez modifier les filtres de rapport, afficher ou masquer un graphique, des totaux ou des détails.
- Trouver, gérer et créer des rapports et des tableaux de bord plus facilement via les pages d'accueil retravaillées
- Utiliser vos rapports et vos tableaux de bord depuis Salesforce Classic dans Lightning Experience
Pages d'accueil de rapport et de tableau de bord
Dans Lightning Experience, nous avons retravaillé les pages d'accueil de rapport et de tableau de bord afin d'en faciliter la recherche et la création pour vos utilisateurs.
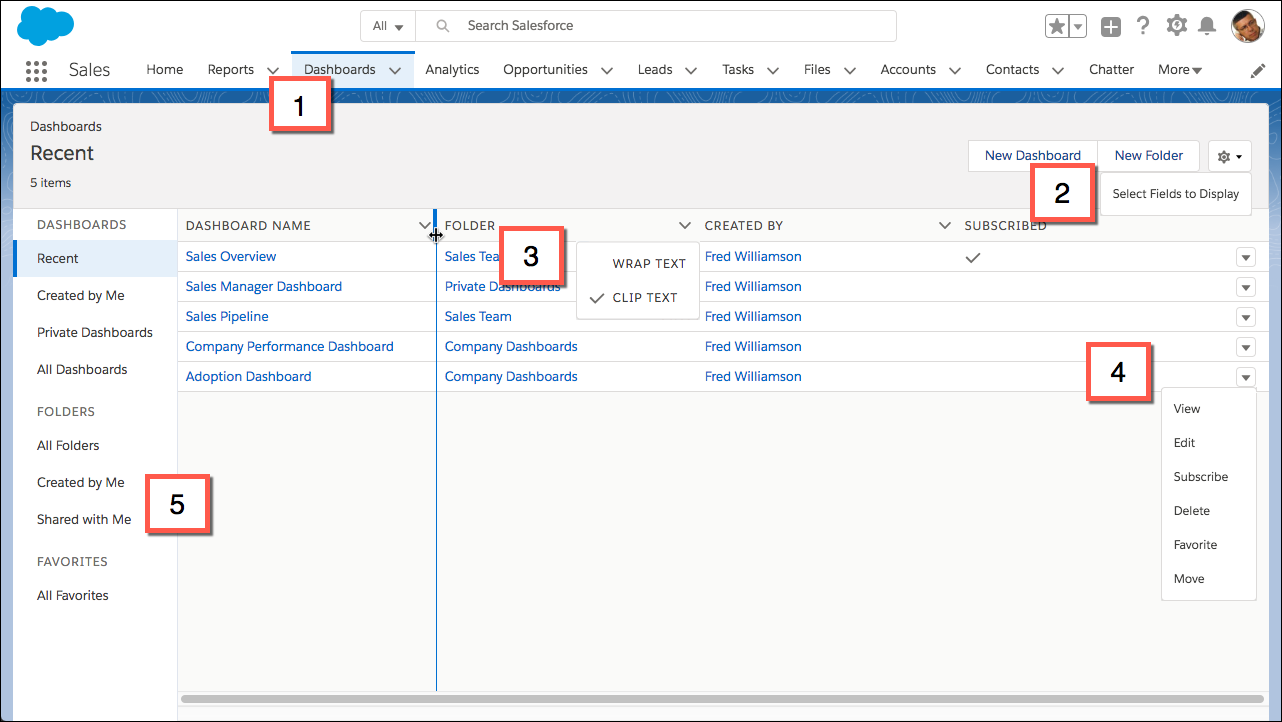
Accédez à vos rapports depuis l’onglet Rapports, et à vos tableaux de bord depuis l’onglet Tableaux de bord ( 1)
Vous pouvez directement générer un nouveau rapport ou tableau de bord (2) à partir de cette page en cliquant sur Nouveau rapport ou Nouveau tableau de bord. Créez un dossier en cliquant sur Nouveau dossier. Personnalisez la présentation de l’onglet en cliquant sur l’icône en engrenage, puis en cliquant sur Sélectionner les champs à afficher.
Cliquez sur l’en-tête d’une colonne (3) pour trier par nom, par dossier, par créateur ou par le nom de la personne qui a modifié en dernier le rapport ou le tableau de bord. Cliquez de nouveau pour inverser l'ordre de tri. Redimensionnez les colonnes en survolant leur zone limitrophe et en faisant glisser la séparation. Décidez si le texte d’une colonne doit être coupé ou renvoyé à la ligne dans le menu d’actions des colonnes.
Le menu Plus d’actions permet d’accéder à tout ce que vous souhaitez faire en un clic (4). C’est la manière la plus rapide de modifier un élément, de s’y abonner ou de l’ajouter aux favoris. Mais si vous voulez simplement afficher un rapport ou un tableau de bord, il est un peu plus rapide de cliquer plutôt sur son nom !
Trouvez un rapport ou un tableau de bord via des listes filtrées et des dossiers (5). Les listes filtrées permettent de retrouver rapidement le rapport ou le tableau de bord voulu. Par exemple, vous pouvez retrouver rapidement le rapport Affaires en cours que vous lisiez vendredi dernier dans Récents. Des dossiers permettent de regrouper les rapports ou les tableaux de bord associés pour pouvoir y accéder aisément.
Création de superbes tableaux de bord à l'aide d'un éditeur riche en fonctionnalités
Lightning Experience introduit un nouvel éditeur qui marque l'arrivée d'une toute nouvelle génération de tableaux de bord.
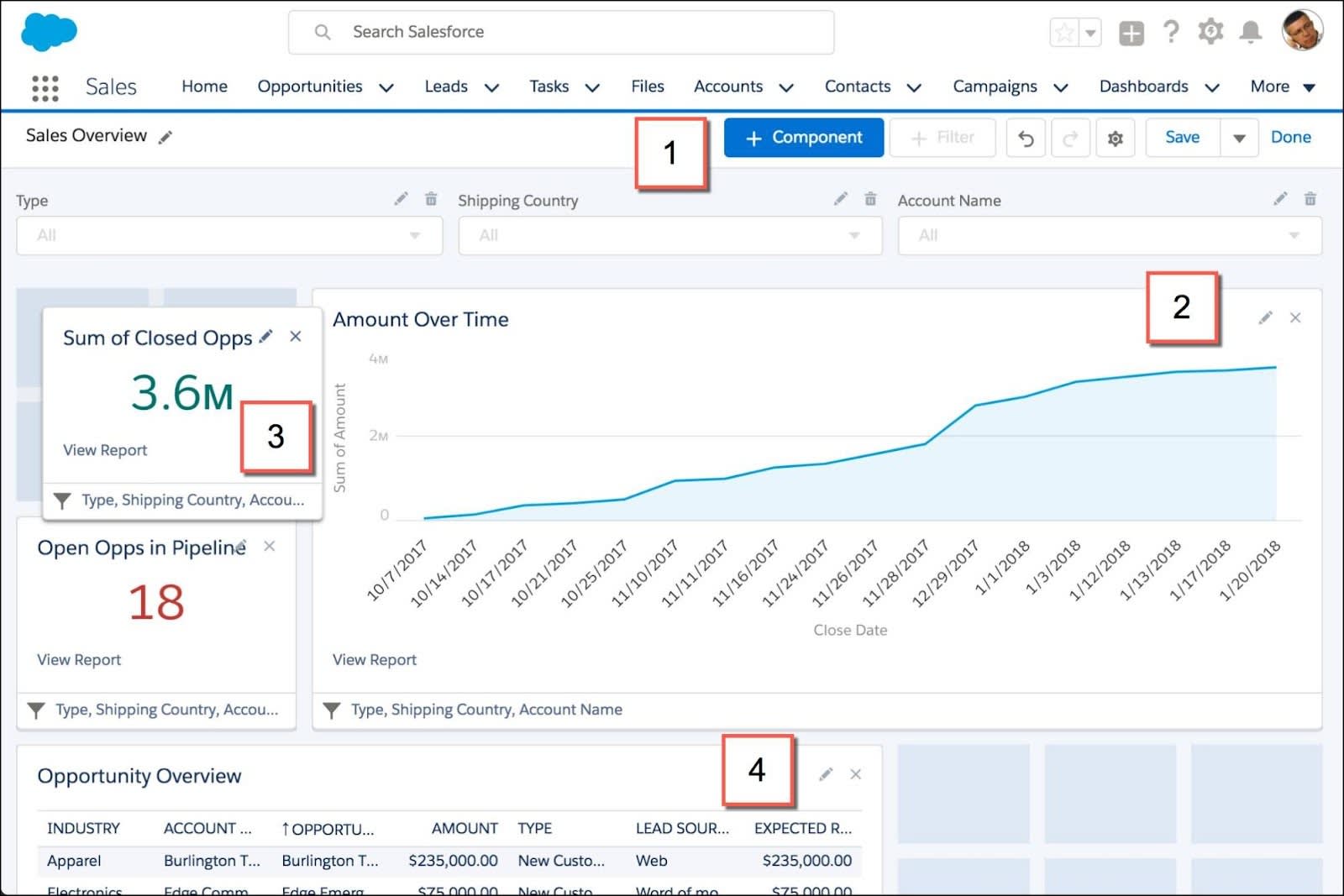
Commencez par la barre d’outils (1). De là, vous pouvez ajouter des composants et des filtres, annuler ou rétablir des modifications, modifier les propriétés des graphiques, et effectuer des tâches administratives telles que l’enregistrement. Uniquement dans Lightning Experience : depuis le menu des propriétés du graphique, vous pouvez personnaliser les couleurs du graphique et le thème du tableau de bord (couleur d’arrière-plan).
Pour modifier un composant déjà en place d’un tableau de bord, cliquez sur  (2). Vous pouvez choisir un rapport source qui fournira les données, changer les types de graphiques, modifier le titre du composant, etc. Pour supprimer un composant, cliquez sur X.
(2). Vous pouvez choisir un rapport source qui fournira les données, changer les types de graphiques, modifier le titre du composant, etc. Pour supprimer un composant, cliquez sur X.
Organiser les composants de votre tableau de bord devient un jeu d’enfant : faites-les glisser où vous voulez sur la grille ( 3). Les tableaux de bord Lightning Experience possèdent désormais plus de trois colonnes. Ils peuvent comporter jusqu’à neuf colonnes et un nombre illimité de rangées. Les composants de tableaux de bord peuvent occuper autant de colonnes et de rangées que vous le souhaitez. Faites glisser les coins et les bords d’un composant de tableau de bord pour l’agrandir ou le rétrécir. Les graphiques, tableaux et métriques sont redimensionnés dynamiquement. N’hésitez pas à être créatif avec la présentation du tableau de bord !
Mettez un meilleur tableau dans vos tableaux de bord [4]. Le tableau Lightning est un nouveau composant de tableau de bord uniquement disponible dans Lightning Experience. À quel point est-il meilleur ? Voici ce dont il est capable.
- Jusqu’à 10 colonnes et 200 rangées !
- Les colonnes proviennent du type des rapports source. Vous n’avez donc pas besoin d’ajouter un champ au rapport source pour l’afficher dans le tableau.
- Affichage de photos Chatter et sélection conditionnelle.
- Les tableaux Lightning sont compatibles avec les filtres de tableau de bord.
- Personnalisez la palette de couleurs et le thème du tableau de bord.
Les tableaux Lightning n’apparaissent pas lorsque vous affichez le tableau de bord dans Salesforce Classic.
Présentation et partage d'informations dans des tableaux de bord interactifs
Des composants de tableau de bord interactifs offrent aux visiteurs davantage d'informations et des liens vers des rapports sur les données.
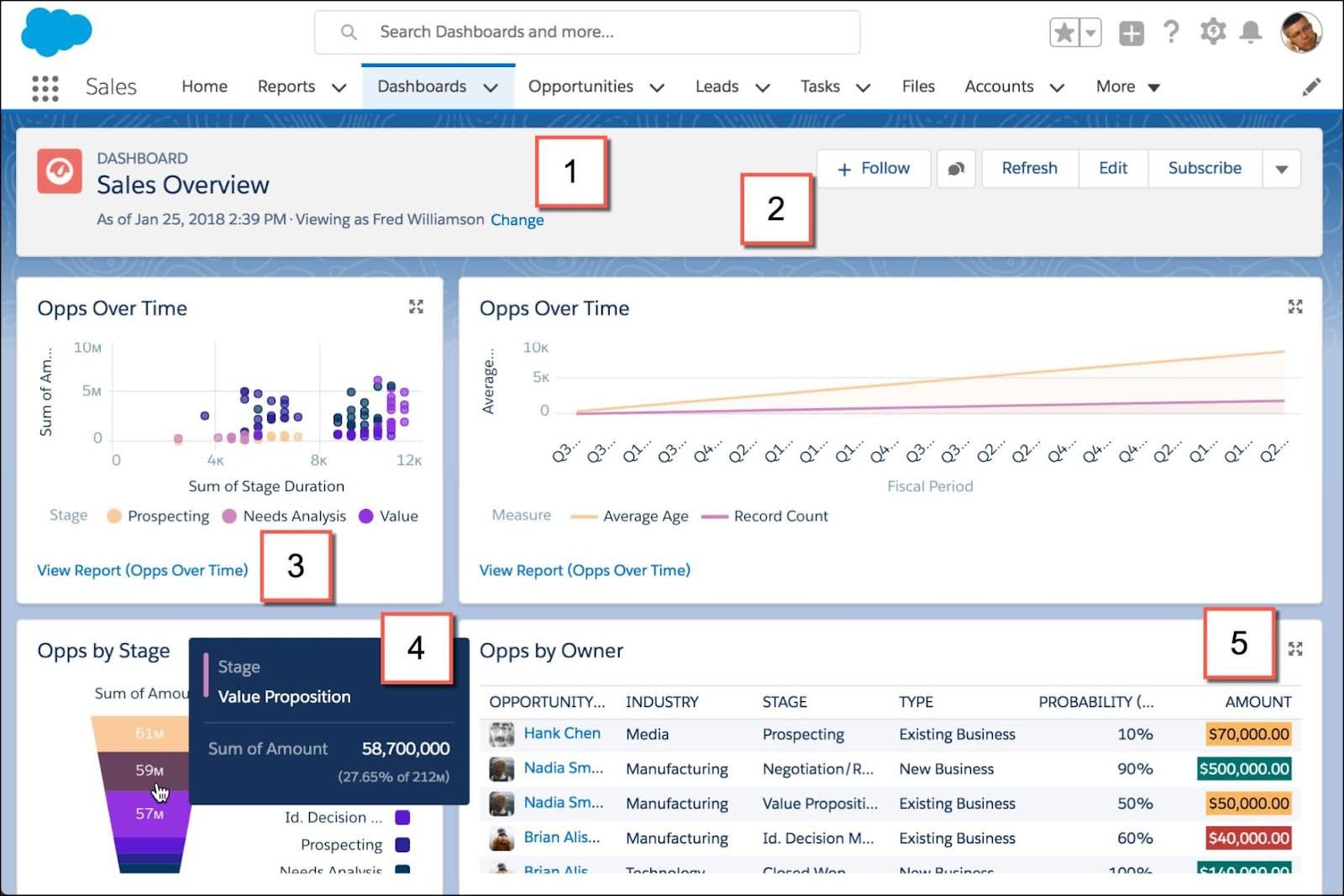
Voir les tableaux de bord en tant qu’autre personne (1). Si les propriétés sont définies pour vous permettre de choisir la personne au nom de laquelle vous visualisez le tableau de bord, cliquez sur Modifier pour le voir en tant qu’autre personne.
Rafraîchir, modifier et collaborer (2). Effectuez des tâches courantes, telle que rafraîchir les données du tableau de bord, depuis la barre d’outils.
Voir les rapports source (3). Pour voir le rapport source d’un composant, cliquez sur Voir le rapport. Lorsqu’il s’ouvre, les filtres de tableau de bord sont appliqués au rapport source.
Survolez un graphique pour voir plus de détails (4). Cliquez sur un segment de graphique ou un point de données pour ouvrir un rapport source filtré.
Agrandissez les composants du tableau de bord pour en voir une plus grande version (5). Si un graphique est un peu trop petit pour voir un détail important, agrandissez-le.
Visualisation d'informations supplémentaires via des graphiques et des filtres interactifs dans la page d'exécution de rapport
Dans Lightning Experience, les nouvelles fonctionnalités de la page d'exécution de rapport sont conçues pour répondre aux questions les plus difficiles.
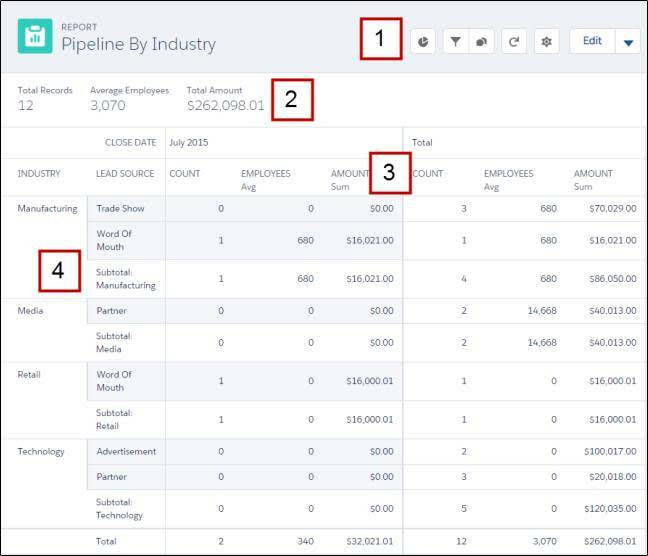
Par le biais des outils présents dans l'en-tête (1), obtenez plus d'informations sur les données de votre rapport.
-
 Afficher ou masquer un graphique.
Afficher ou masquer un graphique.
-
 Ajouter, retirer ou modifier les filtres de rapport. Lorsqu'un filtre est appliqué, le rapport est automatiquement actualisé pour afficher les données filtrées. Il n'est plus nécessaire d'ouvrir le générateur de rapport pour filtrer un rapport.
Ajouter, retirer ou modifier les filtres de rapport. Lorsqu'un filtre est appliqué, le rapport est automatiquement actualisé pour afficher les données filtrées. Il n'est plus nécessaire d'ouvrir le générateur de rapport pour filtrer un rapport.
-
 Ouvrir le fil du rapport pour collaborer avec d’autres sur les données du rapport.
Ouvrir le fil du rapport pour collaborer avec d’autres sur les données du rapport.
-
 Actualiser le rapport pour afficher les toutes dernières données.
Actualiser le rapport pour afficher les toutes dernières données.
-
 Afficher ou masquer des détails tels que les sous-totaux, les totaux généraux et le nombre d’enregistrements dans votre rapport.
Afficher ou masquer des détails tels que les sous-totaux, les totaux généraux et le nombre d’enregistrements dans votre rapport.
Cliquez sur Modifier pour lancer le générateur de rapports. Le menu d'actions permet d'accéder en un seul clic à l'enregistrement, au clonage et à la suppression du rapport.
Il est possible d'afficher les indicateurs principaux en haut de chaque rapport (2). Les en-têtes des rapports sont à la fois sur les axes X et Y (3) permettant ainsi de toujours savoir quel champ vous êtes en train de revoir sans défilement. Le format des rapports a été retravaillé pour rendre la lecture des regroupements plus confortable ( 4).
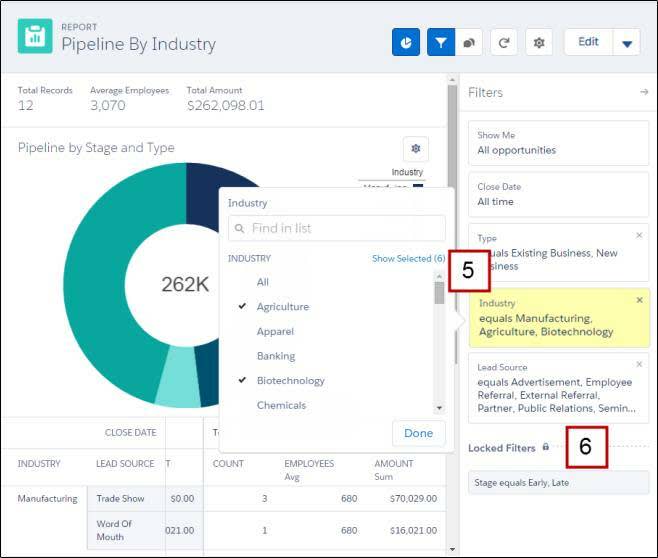
Ajoutez, retirez et modifiez directement des filtres de rapport (5) à partir de la page de rapport. Il n'est plus nécessaire d'ouvrir le générateur de rapport pour filtrer le rapport que vous lisez. Pour afficher vos encours dans le secteur de l’habillement, modifiez le filtre Industry (Secteur d’activité) en conséquence, votre rapport est actualisé.
Vous pouvez également verrouiller des filtres (6). Si vous souhaitez partager un rapport sur les dernières étapes de vos encours sans partager les données des premières étapes, verrouillez le filtre Stage (Étape). Les filtres verrouillés ne peuvent pas être modifiés dans la page d'exécution de rapport. Verrouillez et déverrouillez les filtres dans le générateur de rapport.
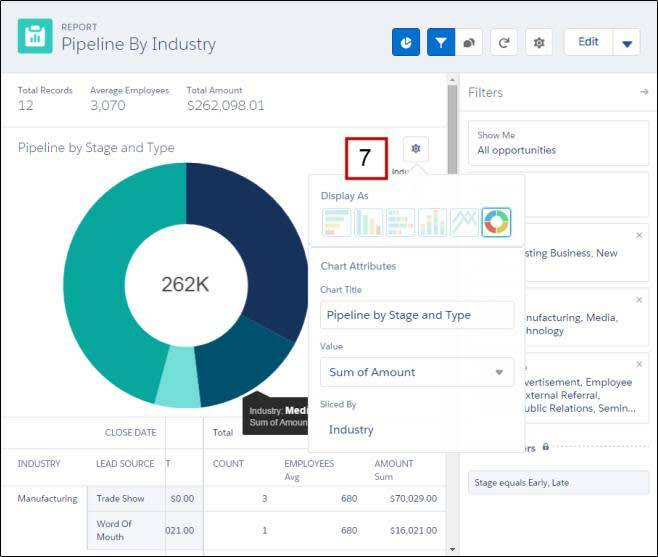
Vous vous demandez probablement : « Est-ce que je peux personnaliser le graphique ? » Oui, vous le pouvez (7) ! Modifiez le type de graphique, le titre et d’autres éléments via le menu des options du graphique ( ).
).
Reports and Dashboards: Compatibilité entre Lightning Experience et Salesforce Classic
Vous vous demandez comment un rapport ou un tableau de bord créé dans une interface utilisateur peut fonctionner dans une autre interface ? Voici une analyse de ce à quoi il faut s'attendre.
Pour les rapports et les tableaux de bord créés dans Salesforce Classic :
- Vous pouvez les afficher et les modifier dans Lightning Experience.
- Quand vous enregistrez un tableau de bord Salesforce Classic dans Lightning Experience, vous ne pouvez plus le modifier dans Salesforce Classic. Au lieu de modifier un tableau de bord Salesforce Classic dans Lightning Experience, vous pouvez le cloner, puis modifier le clone. Vous garder ainsi la possibilité de modifier le tableau de bord initial dans Salesforce Classic.
- Néanmoins, vous pouvez afficher et ouvrir dans Salesforce Classic. Lightning Experience respecte les règles de partage configurées pour les dossiers de rapports et de tableaux de bord dans Salesforce Classic.
- Les rapports joints sont disponibles en bêta dans Lightning Experience.
Pour les rapports et les tableaux de bord créés dans Lightning Experience :
- Dans Salesforce Classic, vous pouvez afficher et modifier des rapports qui ont été créés dans Lightning Experience.
- Vous ne pouvez pas modifier des tableaux de bord Lightning Experience dans Salesforce Classic, mais vous pouvez les afficher. Les tableaux Lightning, composant disponible uniquement dans Lightning Experience, ne s’affichent pas lorsque vous consultez un tableau de bord dans Salesforce Classic.
- Les tableaux de bord créés dans Lightning Experience qui possèdent plus de trois colonnes s’affichent automatiquement en trois colonnes dans Salesforce Classic (tous les composants de tableau de bord sont conservés).
Pour plus d’informations sur les différences des rapports et tableaux de bord Lightning Experience, consultez Rapports et tableaux de bord : fonctionnalités différentes ou non disponibles dans Lightning Experience dans l’aide.
Ressources