Explore the New Sales Tools
Learning Objectives
After completing this unit, you’ll be able to:
- Explain the benefits of the new opportunity and leads workspaces to your users
- Create a path and customize its fields and stages
- Understand the features and functionality of the Kanban view for Opportunities
- Explain the benefits of working with business and person accounts and contacts in Lightning Experience
Opportunities, Leads, and Selling in Lightning Experience
We’ve taken your sales process and put it into an action-first workspace, designed to help your sales reps work their deals faster and smarter. You can customize coaching scripts for each step in the sales process, create records quickly with fewer clicks, and ultimately close deals faster.
Explore the Opportunity Workspace
Opportunities have gotten a makeover! When you visit an opportunity record in Lightning Experience, you’ll see some great enhancements that help your sales users get the most out of their opportunities.
Here are just a few things your users can do from the opportunity workspace:
- Create and update tasks and meetings, log calls, and send email
- View key information for a deal, like its key players, account, close date, amount, owner, and stage
- Update an opportunity’s stage, close date, and amount
- View or add members to an opportunity team, including partner users, or remove a team
- View relevant, timely news about the account the opportunity is related to
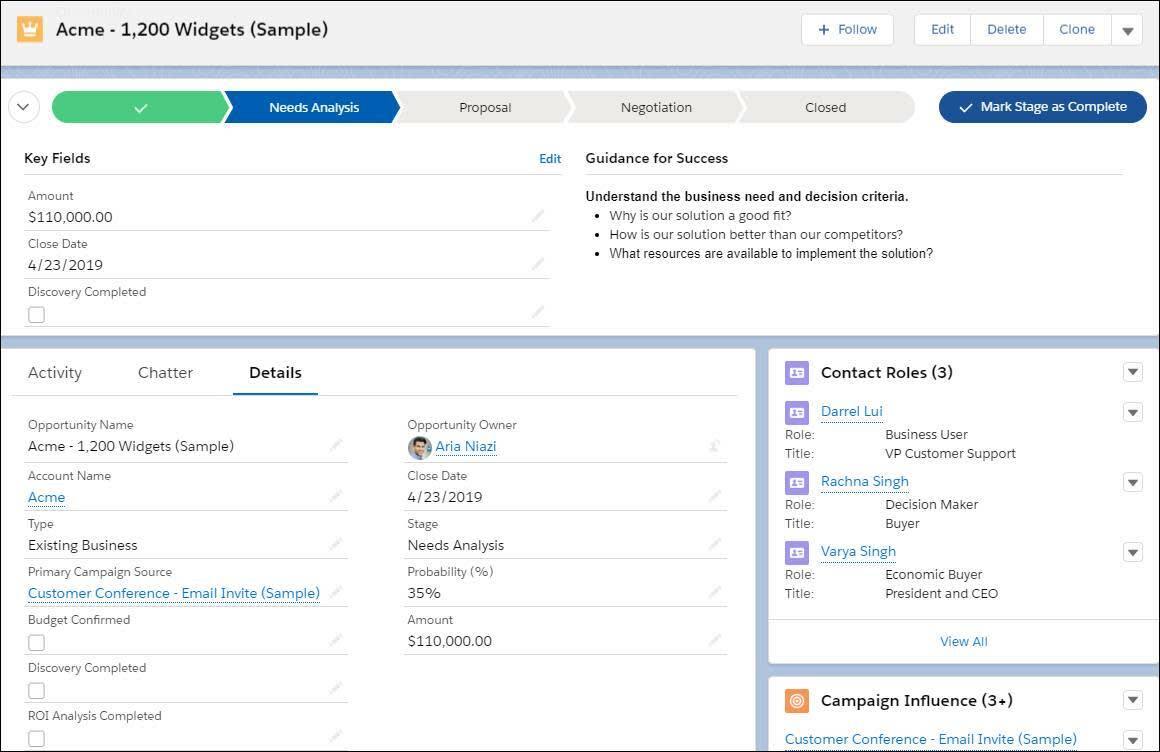
You don’t have to do anything to get the opportunity workspace working for your users. However, as an admin, you can enhance your sales users’ workflow by customizing the sales path and the activity timeline to their needs. And if your company uses a team selling approach, you can split your opportunity revenue by using opportunity splits in Lightning Experience.
Path
Paths guide your sales users through each stage of your company’s sales process. Paths help users stay focused on important tasks so they can close deals or complete work quickly.
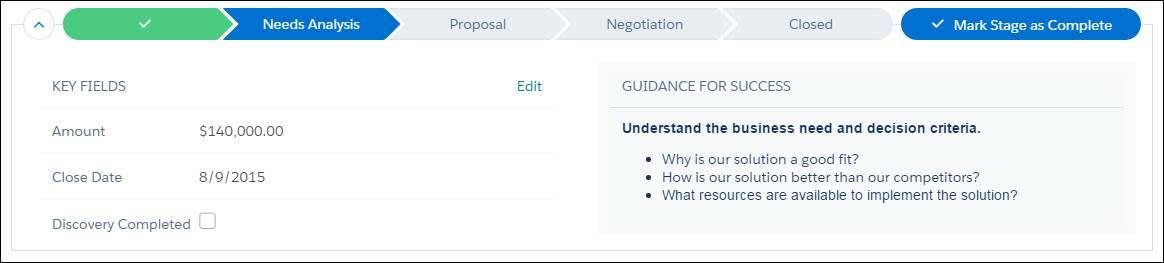
From Setup, enter Path Settings in the Quick Find box, then select Path Settings. You can create a unique path for each record type for leads, opportunities, quotes, and custom objects.
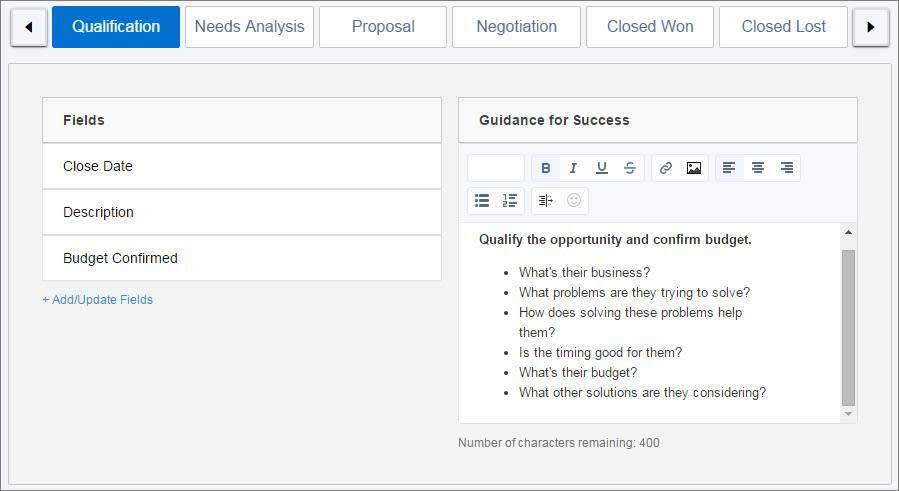
Path Best Practices
- Provide guidance for success content, like links to Chatter posts and videos, tips, or policy reminders—anything that can help sales reps get closer to sealing the deal.
- Keep your system performance optimal by creating sales paths that have 20 or fewer stages.
- Consider labeling sales paths for regions or industries, like “Steel Industry Sales Path.”
- If you set up record types, you can have one path for each record type. For example, in the record type New Business, include more prospecting-related fields, but in the record type Existing Customer, include a field or stage for renewals.
Activity Timeline
With the activity timeline, your sales reps can keep a finger on the pulse of their deals. The timeline tracks meetings, tasks, calls, and emails. Reps can see what they’ve done and what they still have left to do for each opportunity, lead, account, and contact.
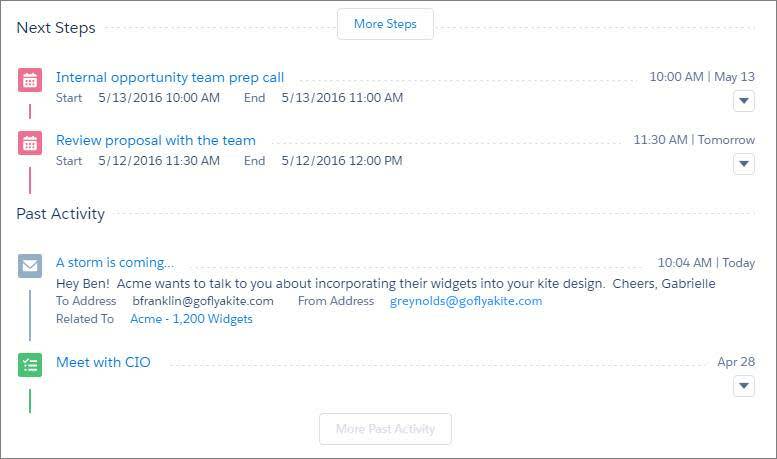
Activity Timeline Considerations
When working with the activity timeline, keep the following in mind.
- The configuration of page layouts and record types affects the tabs in the activity composer. Don’t see the tabs for calls, tasks, events, or emails in the activity composer? Adjust your page layouts, record types, and user permissions.
- In the activity timeline, you can customize the display and order of fields when an activity is expanded for events, tasks, and logged calls. Do this customization using event and task compact layouts. Even if you remove certain fields from a compact layout, they remain in the activity timeline because they contain essential activity information. For example, suppose that you remove the due date, the date and time, or the task status fields from a compact layout. The event start date and time, the task checkbox, the task due date, and the call logging date still appear on activities in the timeline.
- The description field for events and the comments field for tasks also always appear in the timeline, although they aren’t available in the compact layout. The remaining fields visible in the timeline reflect the fields you include in the compact layout.
- The activity timeline icons aren’t customizable. The icons for activity types (events, tasks, calls, and email) in the timeline aren’t customizable.
Opportunity Home
The Opportunity home page in Lightning Experience looks a lot like other object home pages at first glance. You might not notice it at first, but an awesome feature is waiting to be discovered there.
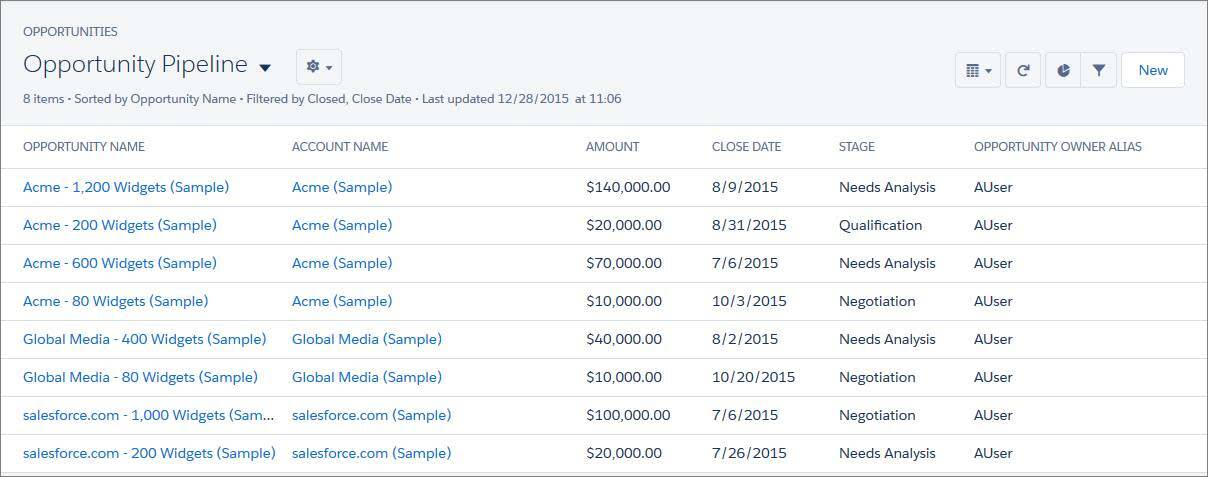
Kanban View
The Kanban view for Opportunities is a visual representation of all of a sales rep’s deals, organized by each stage in the pipeline. You can get to the Kanban view by selecting Kanban from the Displays menu on any Opportunities list view.
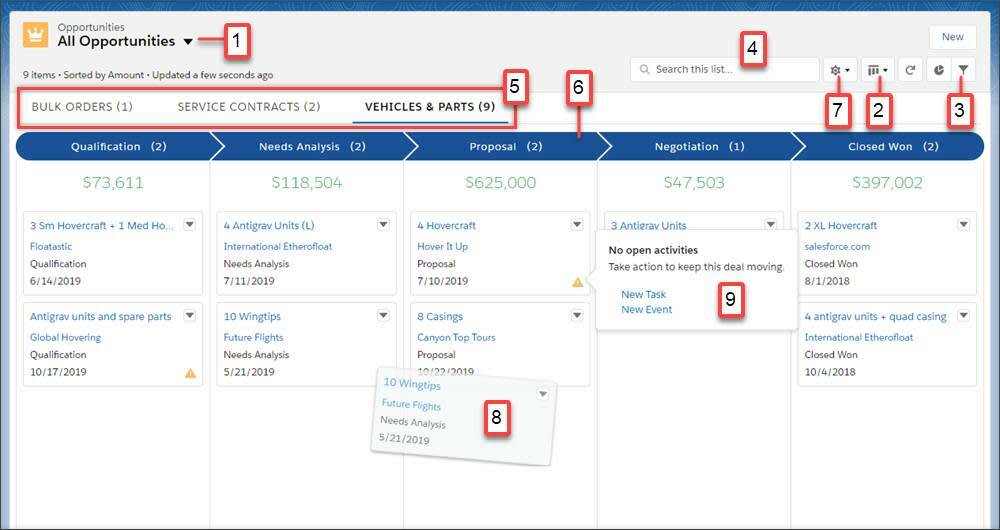
The records in the Kanban view are based on the selected list view (1). Easily toggle between the list view grid view and the Kanban view (2). Filter records to select a single record type or view a particular subset of records (3). Search to find specific opportunities (4). Records are separated based on record type (5). Records are grouped into columns (6) based on the grouping field selected. Use Kanban Settings to select the types of information that your view is grouped and summarized by (7). Quickly move a record to a different column by dragging the card (8). For opportunities, alerts tell how to keep a deal on track, for example, create a task or event (9).
Here, your users can manage their opportunities through all phases of the pipeline, dragging and dropping opportunities from one column to another. A yellow triangle on an opportunity card can indicate three types of alerts: overdue tasks, no open activities, or no activity for 30 days. Users can click the triangle to create tasks and events right from the card. Items on the board vary based on which list view is open.

Tip
The Kanban view isn’t just for opportunities--you can access a Kanban view for almost any list view.
Explore the Lead Workspace
Qualifying and converting leads is easy for your sales reps. Lightning Experience includes a lead workspace—command central where your reps track, update, and convert leads to contacts.
Just like with opportunities, the workspace for leads includes Path. You set up paths to include specific fields and guidance for success in each stage of the lead qualification process.
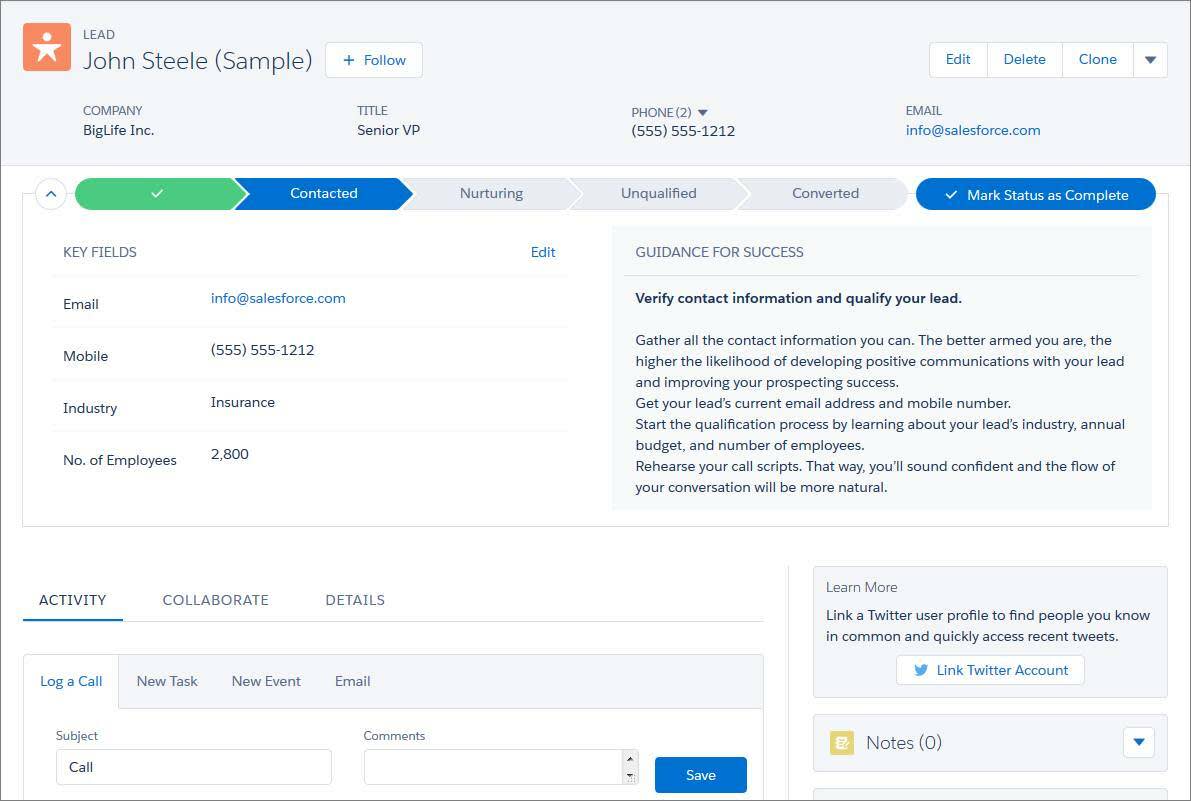
To convert a lead, your reps click the Converted stage in the path. Then, they either select an account or create one on the spot. Reps can also create an opportunity.
Accounts and Contacts in Lightning Experience
In Lightning Experience, we optimized business and person accounts and contacts for quick reference, so it’s easy to find information and gather insights at a glance. This image showcases some of the useful components within a contact record.
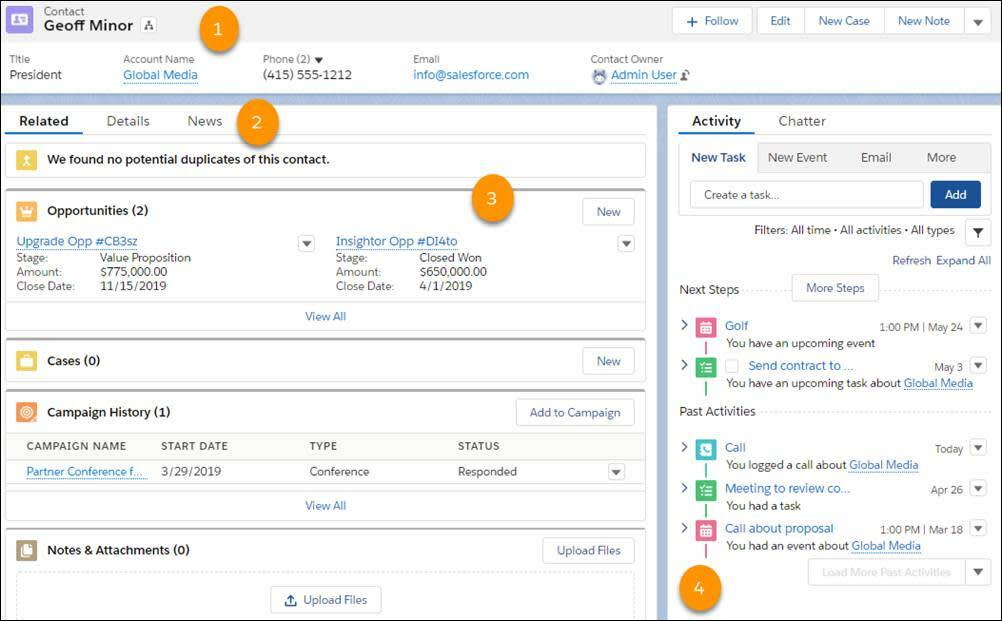
- Highlight panel: Refer to important information, such as the contact’s title, phone number, and email address, right at the top of the record.
- News and X (formerly Twitter) integration tab: Click the News tab to stay informed about the latest news that affects your customers and stay connected through social media.
- Optimized template: Easily refer to related opportunities, cases, and other related information.
- Activity timeline: View emails, tasks, and events in separate panes, grouped by your next steps and past activity.
As with opportunity teams, your users can view or add members to an account team, including partner users, or remove a team.
There are other goodies too, like visualizing account relationships in an account hierarchy, seeing who reports to whom in a contact hierarchy, and relating single contacts to multiple accounts without duplicating records. Let’s take a look.
Account and Contact Hierarchies
As in Salesforce Classic, an account hierarchy gives sales reps a bird’s-eye view of the relationships between a parent account and its subsidiary accounts. A contact hierarchy lets sales reps generate an org chart for an account.
In Lightning Experience, view an account hierarchy using the Actions dropdown menu.
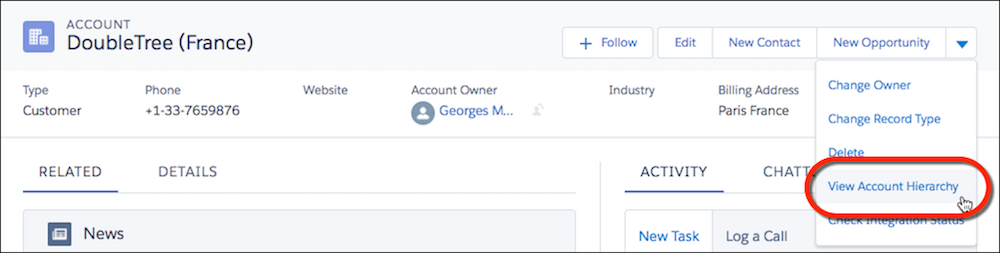
Users expand or collapse parts of a hierarchy as they navigate through it. They can view up to 2,000 accounts from each point where they enter a hierarchy. Account hierarchies are derived from the Parent Account field on accounts.
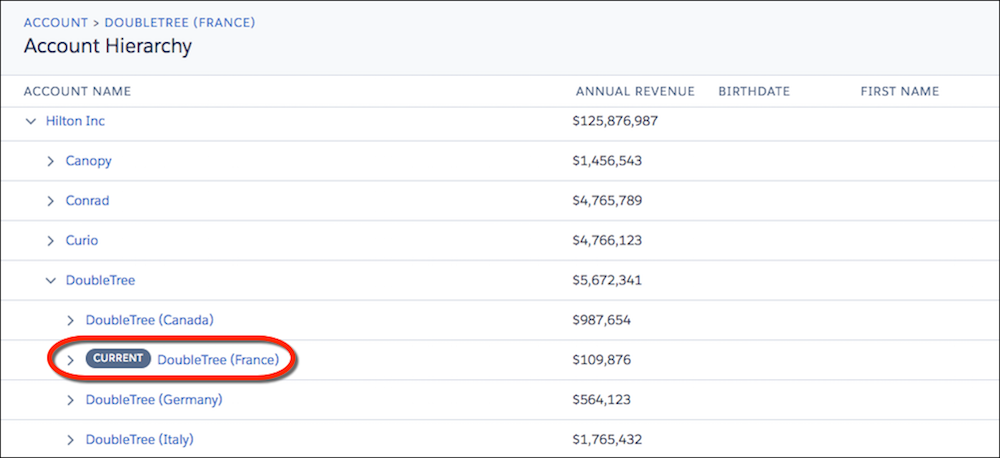
In Lightning Experience, view the contact hierarchy from the Actions dropdown menu on the contact record page.
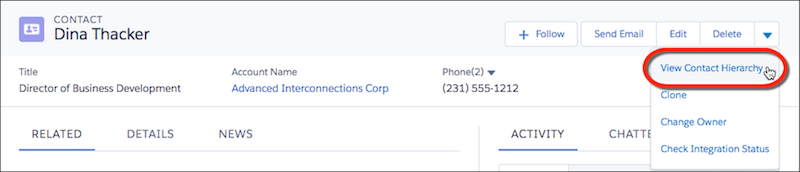
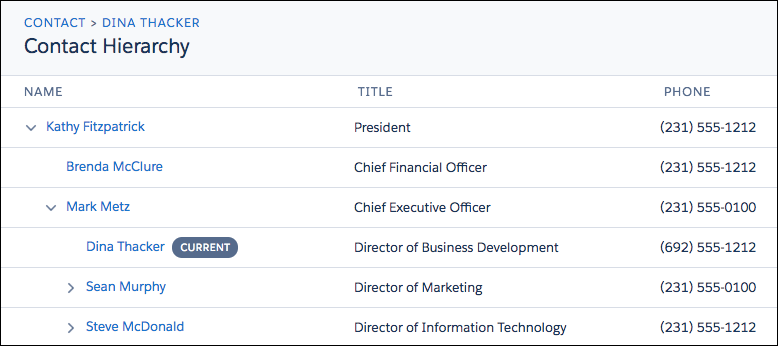
Hovering over a contact’s name shows more details.
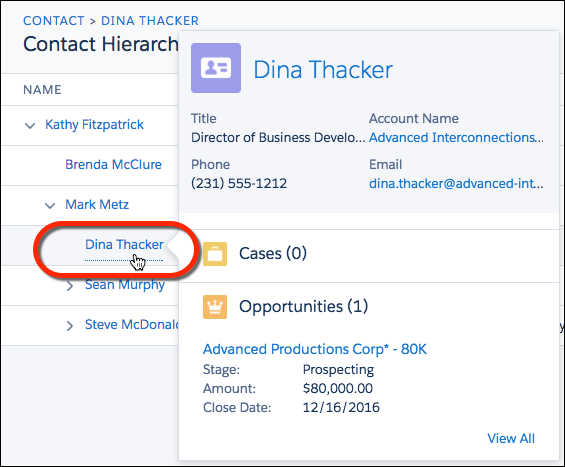
Contact hierarchies are derived from the Reports To field on contact records.
There’s a bonus to hierarchies in Lightning Experience—you can customize hierarchy columns to show the information that’s most useful to your sales reps.
To customize the account hierarchy columns, from Setup in Lightning Experience, click the Object Manager tab. In Account, click Hierarchy Columns, and then edit the columns. This customization is independent of the standard Recently Viewed Accounts list view.
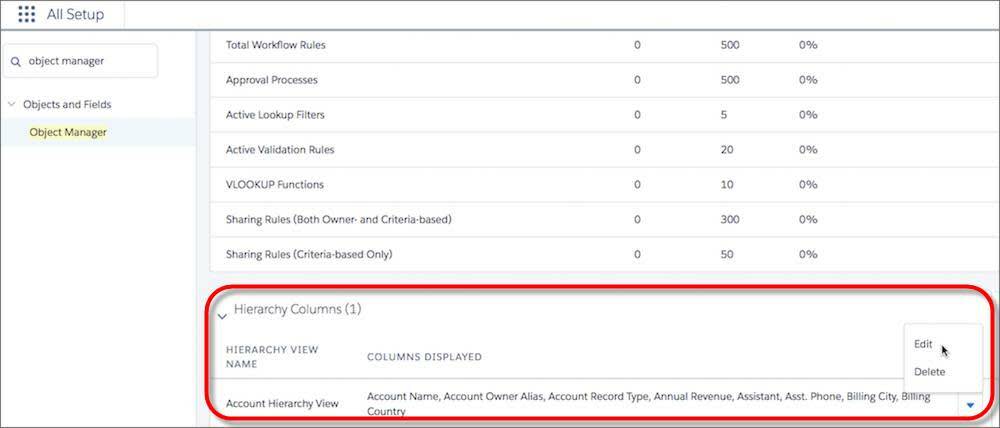
Likewise, to customize the contact hierarchy columns, in Contact, click Hierarchy Columns, and then edit the columns.
Contacts to Multiple Accounts
The Contacts to Multiple Accounts feature lets you relate a single contact to multiple accounts so that you can easily track the relationships between people and businesses—without creating duplicate records. When the feature is set up, account records include the Related Contacts related list and contact records include the Related Accounts related list.
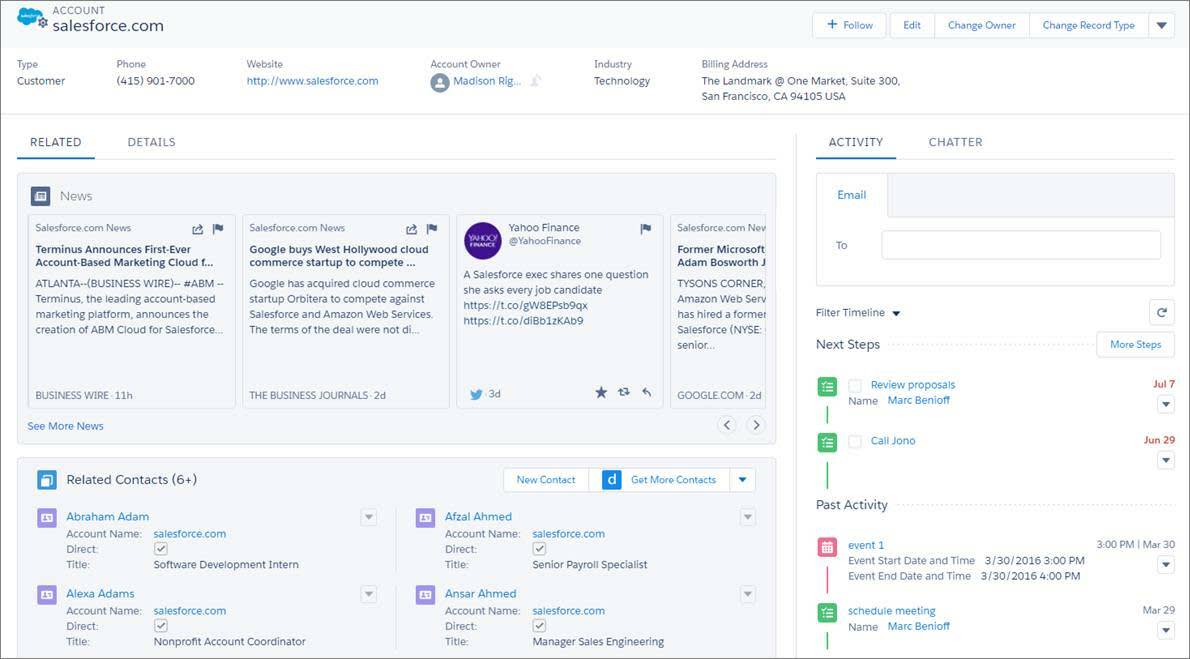
Change Account and Opportunity Ownership
Another bonus to using Lightning Experience: When a rep transfers an account or an opportunity to a different owner, you also have the flexibility to transfer related records such as cases, just as in Salesforce Classic.
Resources
- Video: “ Welcome to the World of Opportunities ” (end user focused)
- Video: “ Qualify and Convert Your Leads Efficiently” (end user focused)
- Help: Set Up Account Hierarchy in Lightning Experience
- Help: Set Up Contact Hierarchy in Lightning Experience
- Help: Contacts to Multiple Accounts