Navigation in Lightning Experience und Setup
Lernziele
Nachdem Sie diese Lektion abgeschlossen haben, sind Sie in der Lage, die folgenden Aufgaben auszuführen:
- Erläutern, wie Lightning-Anwendungen und die Navigationsleiste funktionieren
- Suchen nach Datensätzen
- Angeben, wie auf jeder Seite Hilfe aufgerufen werden kann
- Finden von Objekten und Anwendungen in Lightning Experience mit dem neuen Setup und App Launcher
- Beschreiben der Verbesserungen, Änderungen und Einschränkungen des neuen Setup
- Suchen nach Lightning Service-Setup-Flows
Navigation und Setup in Lightning Experience
Das Setup ist ein magischer Ort für Administratoren. Als Salesforce-Administrator oder Entwickler verwenden Sie Setup sehr häufig. Hier können Sie Ihre Organisation anpassen und konfigurieren, Benutzer unterstützen, Funktionen erstellen usw.
Eine der wichtigsten produktivitätssteigernden Neuerungen im neuen Lightning Experience ist das verbesserte. Wir haben viele Tauglichkeitstest und Refakturierungen durchgeführt, um die Setup-Struktur zu optimieren. Wir haben das Setup vereinfacht, indem wir es mit einer logischen, einfach zu navigierenden Struktur versehen haben, deren breit gefasste Kategorien einen schnellen Überblick bieten. Darüber hinaus werden untergeordnete Knoten jetzt in alphabetischer Reihenfolge aufgeführt.
Die Navigationsleiste in Lightning Experience bietet eine effiziente, konsistente Oberfläche für die Navigation durch die verschiedenen Anwendungen und Elemente Ihrer Organisation. Wie bei Salesforce Classic, so bieten auch Anwendungen in Lightning Experience Ihren Benutzern Zugriff auf Gruppen von Objekten, Registerkarten und anderen Elementen – alles praktisch gebündelt in der Navigationsleiste. Jedoch werden Anwendungen in Lightning Experience im Vergleich zu Salesforce Classic aufgewertet, da Sie Ihre Anwendungen mit einer Farbe und einem Logo Ihrer Wahl versehen können. In Lightning Experience können Sie sogar Lightning-Seitenregisterkarten und eine Dienstprogrammleiste mit aufnehmen, die den Sofortzugriff auf Produktivitätstools, wie die integrierte Sprachfunktion, in der Fußzeile von Lightning Experience ermöglicht.
Sehen wir uns an, wie das alles funktioniert.
Die Navigationsleiste in Lightning Experience
Wenn Sie Salesforce Classic kennen, werden sie das Navigationsmodell in Lightning Experience wie einen vertrauten Freund schätzen – oder noch mehr.
Jede Lightning-Anwendung hat eine Navigationsleiste oben auf der Seite, die Ihren Benutzern Folgendes ermöglicht:
- Häufig benötigte Elemente benennen, um diese bei Bedarf leicht zu finden
- Aktionen ausführen und mit einem Klick auf neueste Datensätze und Listen zugreifen
- Die Navigationsleiste an die jeweilige Arbeitsweise anpassen
Sie können sich die Navigationsleiste als einen Behälter für verschiedene Elemente und Funktionen vorstellen. Sie ist immer da, aber die Elemente darin ändern sich, je nachdem, welche Anwendung Sie verwenden.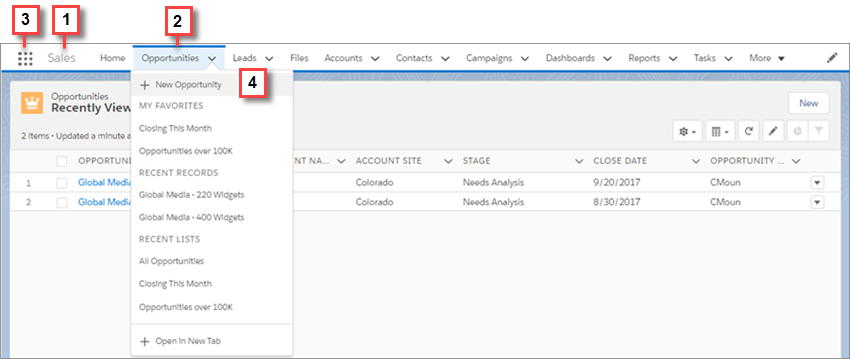
- Der Anwendungsname (1) wird links in der Navigationsleiste angezeigt, und jede Anwendung ist durch benutzerdefinierte Farben und Branding (2) eindeutig und leicht erkennbar.
- Auf die anderen Elemente und Anwendungen können Ihre Benutzer zugreifen, indem sie auf das App Launcher-Symbol (3) klicken.
- Ihre Benutzer können Datensätze erstellen und für Elemente (z. B. Opportunities) direkt von der Navigationsleiste aus (4) auf zuletzt verwendete Datensätze und Listen zugreifen.
Was können Sie in die Navigationsleiste der Lightning-Anwendung mit aufnehmen?
Wenn Sie mit Salesforce Classic vertraut sind, dann wissen Sie auch, was Sie in Classic-Anwendungen finden:
- Die meisten Standardobjekte, wie z. B. die Startseite, den Haupt-Chatter-Feed, Gruppen und Einzelpersonen
- Benutzerdefinierte Objekte Ihres Unternehmens
- Visualforce-Registerkarten
- Lightning-Komponenten-Registerkarten
- Canvas-Anwendungen über Visualforce-Registerkarten
- Web-Registerkarten
Lightning-Anwendungen können alle Elemente dieser Liste enthalten, sowie Registerkarten für die Lightning-Seite und Dienstprogramme wie Lightning Voice. Wenn Ihr Unternehmen Dienstprogrammfunktionen nutzt, können Sie in der Lightning Experience-Fußzeile eine Dienstprogrammleiste in Ihrer Anwendung aktivieren, die den Sofortzugriff auf Produktivitätstools, wie die integrierte Sprachfunktion, ermöglicht.
Wie bereits erwähnt, können Sie und Ihre Benutzer dennoch weiterhin benutzerdefinierte Anwendungen und Objekte über den App Launcher aufrufen, der als Nächstes beschrieben wird.
Wie können Benutzer die Navigationsleiste individuell gestalten?
Die personalisierte Navigation in Lightning Experience ähnelt den benutzerdefinierten Registerkartengruppen in Salesforce Classic, ist aber besser. In Lightning Experience kann die Navigationsleiste mehr als nur Elemente auf Objektebene enthalten, wie z.B. Accounts. Sie können detaillierte Elemente hinzufügen, z. B. ein Dashboard, eine Liste oder einen Datensatz. Sehen wir uns die verschiedenen Methoden an, mit denen Benutzer die Navigationsleiste bearbeiten.
Sie können Elemente auf der Navigationsleiste ziehen, um ihre Anordnung zu ändern.
Möchten Sie mehrere Änderungen an der Navigationsleiste vornehmen? Klicken Sie auf der Navigationsleiste auf das Stiftsymbol. Im erweiterten Editor:
- Ordnen Sie die bereits in Ihrer Navigationsleiste enthaltenen Elemente neu an.
- Benennen Sie hinzugefügte Elemente um. Neben Elementen, die umbenannt werden können, wird ein Stiftsymbol angezeigt.
- Fügen Sie Elemente zur Navigationsleiste hinzu. Klicken Sie auf Weitere Elemente hinzufügen. Durchsuchen Sie Ihre Favoriten oder alle verfügbaren Elemente in Ihrer Organisation und wählen Sie aus, was hinzugefügt werden soll. Wenn Sie Ihre Auswahl vorgenommen haben, können Sie Elemente neu anordnen oder entfernen, bevor Sie die Änderungen speichern. Sie können keine Elemente löschen, die Ihr Administrator für die Anwendung festgelegt hat.
Folgende wichtige Punkte sollten beachtet werden:
- Helfen Sie Benutzern, das Beste aus der personalisierten Navigation herauszuholen, indem Sie Ihre Classic-Anwendungen in Lightning-Anwendungen umwandeln. Benutzer können die Navigationsleiste von Classic-Anwendungen in Lightning Experience nicht individuell gestalten.
- Überprüfen Sie den Inhalt Ihrer Anwendungen. Benutzer können die Elemente, die Sie in die Navigationsleiste aufnehmen, nicht entfernen, und sie können die Navigationsleiste nicht anpassen, wenn sie mehr als 50 Elemente enthält. Wenn Sie beispielsweise der Navigationsleiste einer Anwendung 32 Elemente hinzufügen, können Benutzer 18 weitere persönliche Elemente hinzufügen.
- Elemente, die Sie der Navigationsleiste einer Anwendung hinzufügen, werden am Ende der personalisierten Navigationsleisten der Benutzer in der Reihenfolge hinzugefügt, in der Sie sie hinzugefügt haben.
- Wenn Sie ein Element aus einer Anwendung entfernen, verbleibt dieses Element in den personalisierten Navigationsleisten Ihrer Benutzer, und die Benutzer können es dann löschen.
- Wenn Sie nicht möchten, dass Ihre Benutzer die Navigationsleiste für eine bestimmte Anwendung personalisieren, deaktivieren Sie die Personalisierung. Wechseln Sie in Lightning Experience in Setup zum Anwendungs-Manager. Wählen Sie für die gewünschte Anwendung Anwendungsoptionen aus. Aktivieren Sie Disable end user personalization of nav items in this app (Personalisierung der Navigationselemente für Endbenutzer in dieser Anwendung deaktivieren).
- Wenn Sie nicht möchten, dass Ihre Benutzer die Navigationsleiste von Anwendungen personalisieren, deaktivieren Sie die Personalisierung. Geben Sie unter "Setup" im Feld "Schnellsuche" den Text "Benutzeroberfläche" ein und wählen Sie dann Benutzeroberfläche aus. Wählen Sie Personalisierung der Navigationsleiste in Lightning Experience deaktivieren. Salesforce empfiehlt, die Personalisierung der Navigationsleiste je Anwendung zu deaktivieren und nicht für die gesamte Organisation.
- Steuern Sie, ob temporäre Registerkarten erstellt werden, wenn Benutzer auf Elemente außerhalb der Anwendung zugreifen. Wechseln Sie in Lightning Experience in Setup zum Anwendungs-Manager. Bearbeiten Sie die gewünschte Anwendung. Wählen Sie auf der Seite App Options (Anwendungsoptionen) die Option Disable temporary tabs for items outside of this app (Temporäre Registerkarten für Elemente außerhalb dieser Anwendung deaktivieren) aus.
- Das Dropdown-Menü der Registerkarte enthält eine Option zum Erstellen eines Elements. Sie können beispielsweise einen Account erstellen, indem Sie + Neuer Account im Dropdown-Menü der Registerkarte "Account" auswählen. Die Aktion "Neu" wird jedoch nicht angezeigt, wenn:
- Benutzer nicht über die Berechtigung "Erstellen" für das Objekt verfügen
- die Aktion "Neu" nicht Bestandteil des Suchlayouts für die Listenansicht des Objekts ist
Schnelle Navigation in Lightning Experience mithilfe von Favoriten
Favoriten sind eine weitere großartige Möglichkeit für Ihre Benutzer, die Produktivität zu steigern, indem sie die Navigation personalisieren. Stellen Sie sich den Favoritenstern oben auf der Seite in Lightning Experience als Sternbild am Himmel vor. Es ist immer vorhanden, sodass Ihre Benutzer leicht zu dem navigieren können, was sie brauchen, egal wo sie sich gerade befinden.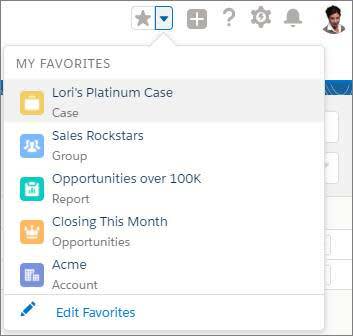
Klicken Sie auf den Favoritenstern, um die aktuelle Seite, z. B. Opportunities, die diesen Monat geschlossen werden, zu Ihren Favoriten hinzuzufügen. Gespeicherte Favoriten sind in der Favoritenliste immer nur einen Klick entfernt. Ein hervorgehobener Stern bedeutet, dass Sie sich auf einer Favoritenseite befinden. Um einen Favoriten zu entfernen, klicken Sie auf den hervorgehobenen Stern. Ihre Benutzer können ihre Favoritenlisten ganz einfach personalisieren, indem sie Favoriten umbenennen und Elemente in der Liste neu anordnen.
Wenn ein Element auf der Navigationsleiste über ein Dropdown-Menü verfügt, enthält es automatisch die Top-Favoriten des Benutzers für das Element.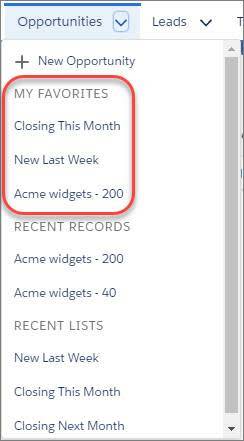
App Launcher in Lightning Experience
In Lightning Experience können die Benutzer über den App Launcher zwischen den Anwendungen wechseln. Sie können den App Launcher nach verfügbaren Anwendungen durchsuchen. Ansonsten können sie über das Feld Anwendung oder Element suchen oben im App Launcher anhand des Namens nach der Anwendung suchen.
In Salesforce Classic wechseln Benutzer meist über das Anwendungsmenü oder den App Launcher zwischen den Anwendungen.
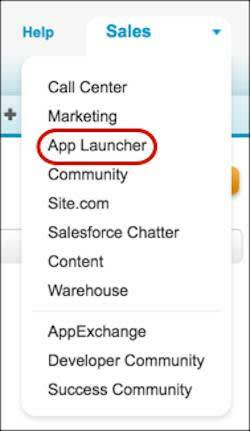
Oder klicken Sie auf Alle anzeigen, um alles anzuzeigen. Anwendungen werden unter "Alle Anwendungen" als große Kacheln angezeigt. Zu den Anwendungen können Salesforce-Standardanwendungen, benutzerdefinierte Anwendungen und verbundene Anwendungen wie G Suite gehören. Andere Elemente, wie z. B. benutzerdefinierte Objekte, Aufgaben, Ereignisse und der Feed, werden unter "Alle Elemente" angezeigt.
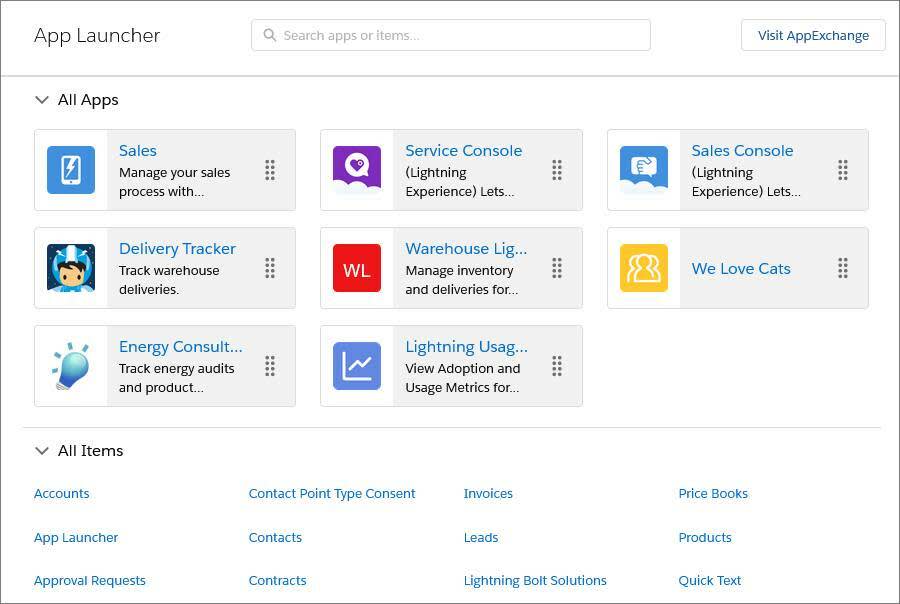
Wenn Sie in einer Anwendung klicken, wird der Anwendungsname links in der Navigationsleiste angezeigt. Die mit der Anwendung verknüpften Elemente werden rechts dargestellt. Ihre Benutzer können Datensätze erstellen und für bestimmte Elemente, wie Accounts, direkt von der Navigationsleiste aus auf zuletzt verwendete Datensätze zugreifen.

Als Salesforce-Administrator können Sie jederzeit neu festlegen, welche Anwendungen im Lightning Experience App Launcher angezeigt werden. Außerdem können Sie die Reihenfolge ändern, in der Anwendungen im Anwendungsmenü angezeigt werden.
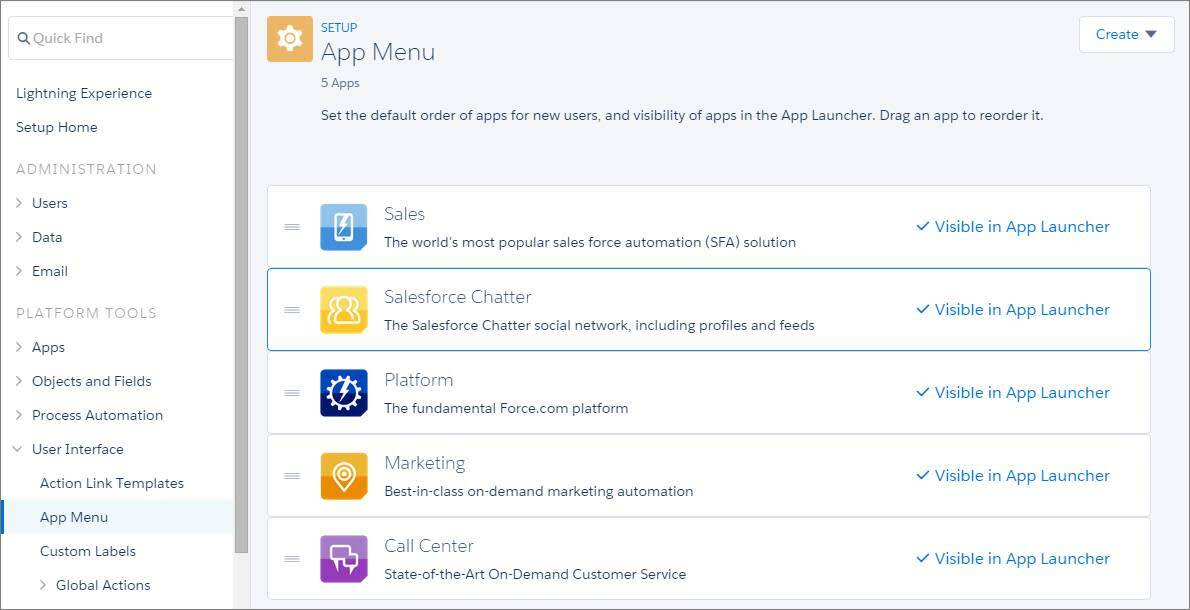
- Geben Sie in Setup im Feld "Schnellsuche" den Text "Anwendungsmenü" ein und wählen Sie dann Anwendungsmenü aus.
- Ziehen Sie die Anwendungen in der Liste der Anwendungsmenüelemente, um ihre Reihenfolge zu ändern. Änderungen treten sofort in Kraft.
- Klicken Sie optional auf In App Launcher sichtbar oder In App Launcher ausgeblendet, um einzelne Anwendungen im App Launcher für alle Benutzer der Organisation anzuzeigen oder auszublenden.
Im Anwendungsmenü werden alle in der Organisation installierten Anwendungen aufgeführt. Die Anwendungen, die einem Benutzer im App Launcher und im Anwendungsmenü angezeigt werden, variieren jedoch je nach den Sichtbarkeitseinstellungen der jeweiligen Anwendung und den Berechtigungen des Benutzers. Die Benutzer können nur die Anwendungen sehen, zu deren Anzeige sie aufgrund ihres Profils oder ihrer Berechtigungssätze berechtigt sind.
Benutzer können Kacheln ziehen, um ihre persönliche Ansicht des App Launcher nach eigenen Vorlieben zu sortieren. Ihre Sortierreihenfolge überschreibt die Reihenfolge, die Sie hier festlegen.
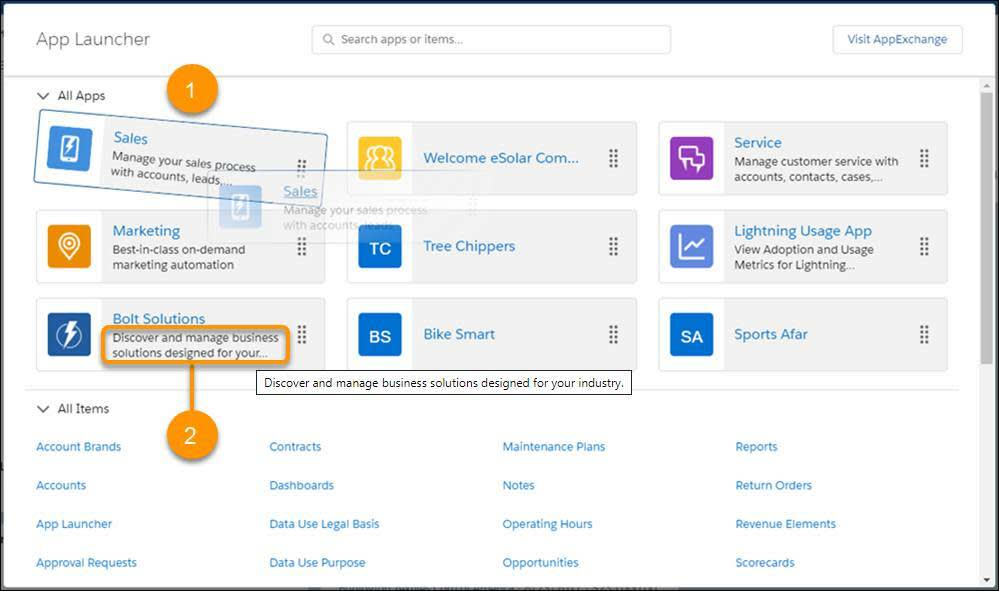
Suchen nach Datensätzen
In Salesforce finden Sie tonnenweise nützliche Daten. Wie kommen Sie zum richtigen Zeitpunkt an die Daten, die Sie brauchen? Mal ehrlich: Keiner hat mehr Zeit in irgendwelchen Verzeichnissen zu stöbern. Heute geht es um Suchfunktionen. Wir möchten Ihnen nun das globale Suchfeld in Lightning Experience vorstellen. Dieses befindet sich auf jeder Seite ganz oben – es ist die schnellste Möglichkeit, an das zu gelangen, was Sie gerade brauchen.
Sie können sich die Suchfunktion als Ihren persönlichen Assistenten vorstellen – einen sehr intelligenten sogar. Dieser erahnt Ihre Bedürfnisse und hilft Ihnen, an jeder beliebigen Stelle der Anwendung zu finden, was immer Sie suchen.
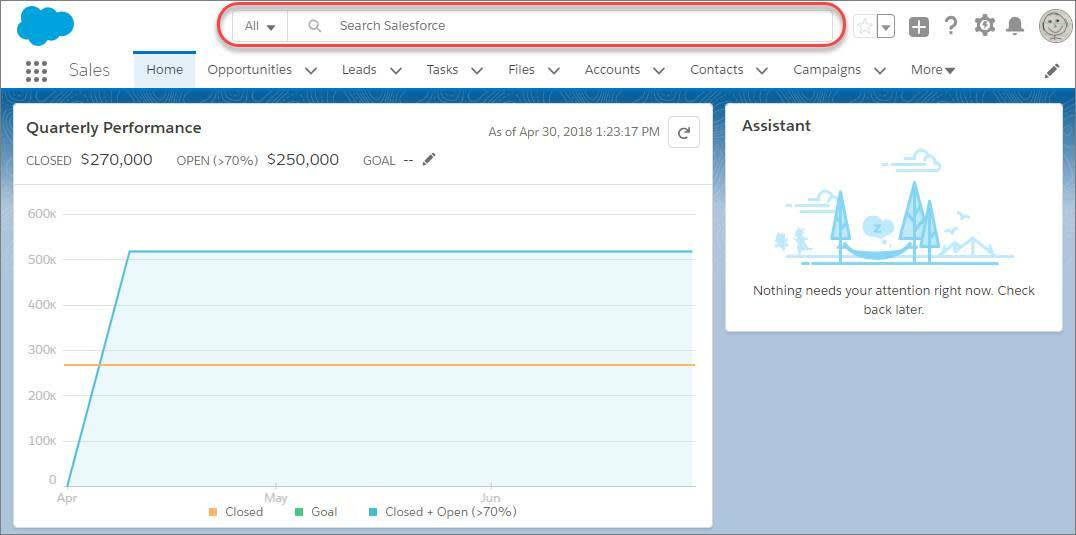
Abrufen von Sofortergebnissen, besten Ergebnissen und mehr
Sobald Sie in das Feld klicken, arbeitet die Suchfunktion für Sie. Eine Liste zuletzt verwendeter Elemente bietet Direktlinks zu Datensätzen, die zuletzt aufgerufen wurden.

Während Sie mit der Eingabe beginnen, wird die Liste dynamisch mit Treffern aus allen durchsuchbaren Objekten aktualisiert. Wenn Sie das gesuchte Element gefunden haben, können Sie es auswählen und gelangen so direkt zum Datensatz.
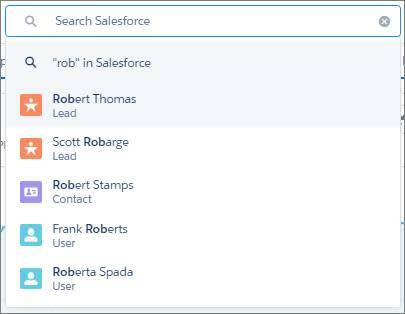
Wird das, was Sie suchen, nicht in der Dropdown-Liste angezeigt? Kein Problem, Sie haben noch andere Möglichkeiten. Wenn Sie nur die Ergebnisse zu dem Objekt sehen möchten, das Sie aufgerufen haben, wählen Sie die zweite Option in der Dropdown-Liste für sofortige Ergebnisse.
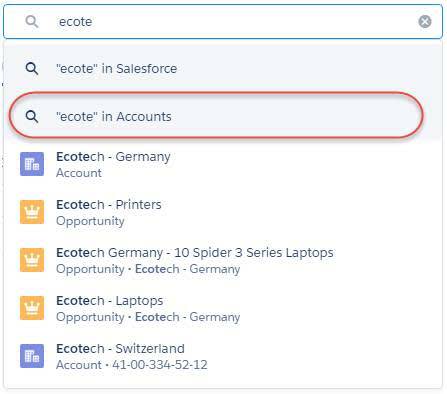
Als Alternative können Sie die erste Option wählen oder die EINGABETASTE drücken, um innerhalb Ihrer gesamten Organisation zu suchen. Sie landen dann auf der Seite "Beste Ergebnisse", auf der die relevantesten Ergebnisse für die von Ihnen am häufigsten verwendeten Objekte angezeigt werden.
Sie erhalten auch einen Einblick, wie die Suche Ihnen hilft, das zu finden, was Sie benötigen. Funktionen wie Rechtschreibkorrektur und Synonyme liefern Treffer, die Ihrem Suchbegriff ähnlich sind. Vielleicht finden Sie einen, der genau dem entspricht, was Sie suchen.
Wissen Sie, in welchem Objekt Sie suchen möchten? Beginnen Sie mit der Eingabe des Objektnamens neben dem globalen Suchfeld. Sie können die Dropdown-Liste filtern (1) oder scrollen, um das gesuchte Objekt zu finden. Die am häufigsten verwendeten Objekte stehen oben (2), gefolgt von allen durchsuchbaren Objekten in alphabetischer Reihenfolge (3).
Um ein markiertes Objekt auszuwählen, klicken Sie darauf oder drücken die Eingabetaste. Während Sie Ihren Suchbegriff eingeben, werden die Sofortergebnisse auf das ausgewählte Objekt beschränkt. Drücken Sie die Eingabetaste, um die vollständigen Suchergebnisse nur für dieses Objekt anzuzeigen.
Zum Entfernen des Filters ändern Sie das Objekt in Alle.
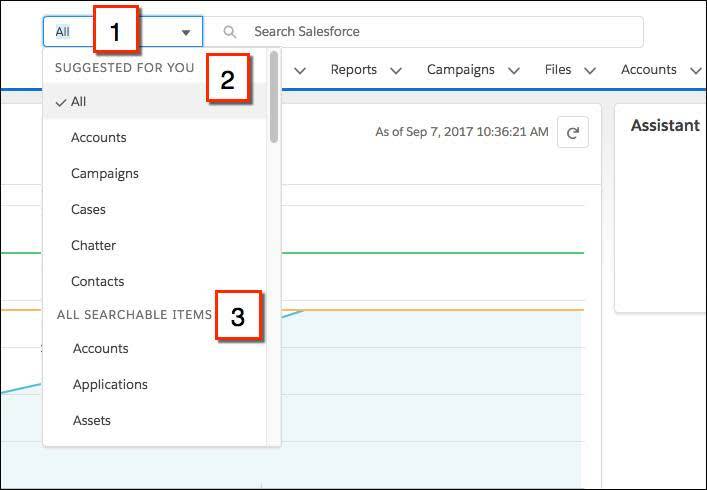
Eingrenzen von Suchergebnissen
Von dieser allgemeinen Übersicht der besten Ergebnisse aus gelangen Sie mühelos an die Ressourcen, die Sie brauchen. Sie können die Ergebnisse zu einem bestimmten Objekt abrufen, indem Sie dieses links unter "Suchergebnisse" auswählen. Sie können sehen, wie viele Ergebnisse für jedes Objekt gefunden wurden.
Wenn Sie ein benötigtes Objekt unter "Suchergebnisse" nicht finden sollten, machen Sie sich keine Sorgen: es ist nicht weit entfernt. Wählen Sie Mehr anzeigen, um sich alle für Sie verfügbare Objekte in alphabetischer Reihenfolge anzeigen zu lassen.
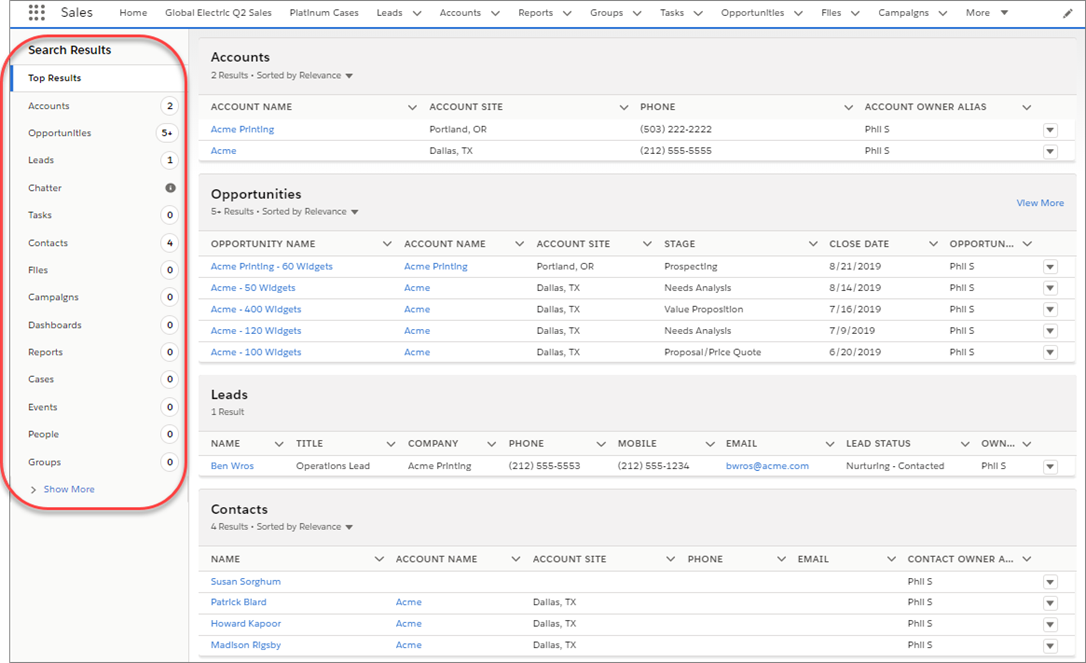
Sie können Suchergebnisse nach Accounts, Vorgängen, Kontakten, Dashboards, Dateien, Knowledge-Artikeln, Leads, Notizen, Opportunities, Personen, Aufgaben und benutzerdefinierte Objekte filtern. Um Filteroptionen anzuzeigen, klicken Sie in der Randleiste "Suchergebnisse" auf den Objektnamen.
Sie können auch die meisten Suchergebnisse sortieren. Wenn Sie zum ersten Mal auf die Seite mit den Suchergebnissen gelangen, sehen Sie, dass die Ergebnisse nach Relevanz sortiert sind. Das klingt intelligent – und das ist es auch! Aber was genau bedeutet das? Es werden mehrere Aspekte in Betracht gezogen:
- Wie eindeutig ist der Suchbegriff?
- Wie oft kommt der Suchbegriff in einem Datensatz vor?
- Sind Sie Inhaber des Datensatzes, den Sie suchen?
Sie können die Suchergebnisse auch sortieren, indem Sie auf Spaltenüberschriften klicken oder das Dropdown-Menü zum Sortieren verwenden.
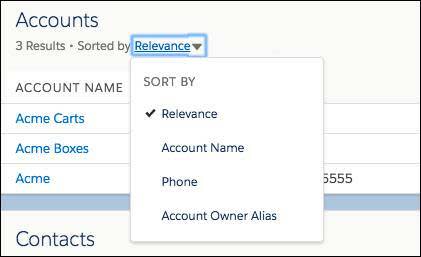
Sie können die Spaltenbreiten auf der Suchergebnisseite anpassen, indem Sie auf in der Spaltenüberschrift auf die Abgrenzung klicken und diese ziehen.
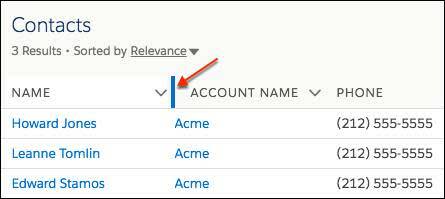
Der Textumbruch ist standardmäßig aktiviert, Sie können diese Voreinstellung für eine Spalte aber ändern, indem Sie in der Spaltenüberschrift auf den Abwärtspfeil klicken.
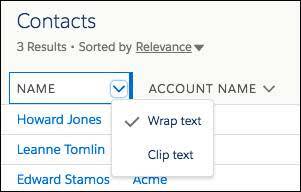
Gesuchte Elemente nicht gefunden?
- Wenn Sie zu viele Ergebnisse erhalten, versuchen Sie es mit mehr und spezifischeren Suchbegriffen.
- Prüfen Sie nach, ob das Objekt oder Feld durchsuchbar ist.
- Stellen Sie sicher, dass Sie Zugriff auf den Datensatz haben. Die Suchfunktion gibt nur Ergebnisse zurück, zu deren Anzeige Sie berechtigt sind.
- Wenn Sie vor Kurzem den Datensatz erstellt oder aktualisiert haben, warten Sie ein paar Minuten, bis er indiziert wird. Wenn Sie den Datensatz nach 15 Minuten nicht finden können, wenden Sie sich an Ihren Administrator.
Weitere Tipps finden Sie im Abschnitt "Ressourcen" unter "Search for Records".
Sicher sind Sie mit uns einer Meinung, dass Sie den perfekten Assistenten gefunden haben – er ist zwar breit angelegt, kommt aber dennoch gleich zum Wesentlichen. Er spart Ihnen so viel Zeit und Mühe, dass Sie sich wahrscheinlich fragen, wie Sie Ihre Arbeit ohne ihn schaffen würden.
Das Hilfemenü in Lightning Experience
In Lightning Experience verfügt jede Seite über ein kontextbezogenes Hilfemenü mit Links zu Ressourcen im Zusammenhang mit den Aufgaben auf dieser Seite sowie Ressourcen für den Einstieg. Zeigen Sie Hilfethemen direkt im Hilfemenü an und verankern Sie sie, um sie während der Arbeit geöffnet zu halten.
Auf Objektseiten ersetzt das Menü den Link "Hilfe zu dieser Seite", an den Sie aus Salesforce Classic gewöhnt sind. Der Link wird auf vielen Setup-Seiten trotzdem noch angezeigt, wir empfehlen Ihnen jedoch, stattdessen das Hilfemenü ( 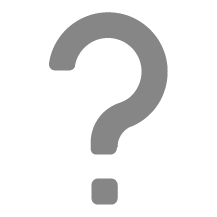 in der Kopfzeile) zu verwenden, da es nützlichere Informationen enthält.
in der Kopfzeile) zu verwenden, da es nützlichere Informationen enthält.
Wenn ein Administrator benutzerdefinierte Ressourcen für die Arbeit in einer Organisation hinzugefügt hat, werden diese Ressourcen Benutzern zuerst angezeigt (1). Wenn Sie Lightning Experience-Neueinsteiger sind oder einige neue Tipps suchen, sollten Sie sich "Erste Schritte" ansehen (2). Sehen Sie sich nützliche Videos an und lesen Sie informative Themen und Trailhead-Inhalte auf Ihrem Weg zum Lightning Experience-Profi. Administratoren und Benutzern werden unterschiedliche Ressourcen angezeigt, die zu ihrer Arbeit in Salesforce passen. Während Sie lesen, werden weitere Ressourcenvorschläge angezeigt, sodass Sie ständig Neues erfahren.
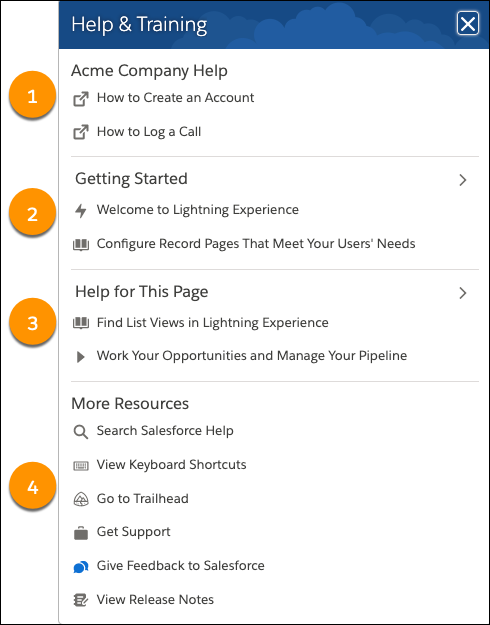
Manchmal macht Salesforce Vorschläge zu Hilfethemen, Videos, Trailhead-Module usw. unter "Hilfe zu dieser Seite" (3). Gibt es keine Ressourcenvorschläge für die Seite, wird der Abschnitt ausgeblendet. Informationen zu allgemeinen Aufgaben wie etwa Suchen in der Dokumentation und Trailhead, Übermitteln von Feedback an Salesforce oder Kennenlernen von Tastenkombinationen finden Sie unter "Weitere Ressourcen" (4). Administratoren wird ein Link zum Einblenden von Versionshinweisen angezeigt.
Zum Aufrufen von Hilfe müssen Sie die Anwendung nicht verlassen. Wenn Sie im Hilfemenü auf ein Hilfethema ( ) klicken, wird das Thema im Hilfemenü geöffnet. Um das Thema während der Arbeit geöffnet zu halten, klicken Sie auf das Verankerungssymbol.
) klicken, wird das Thema im Hilfemenü geöffnet. Um das Thema während der Arbeit geöffnet zu halten, klicken Sie auf das Verankerungssymbol.
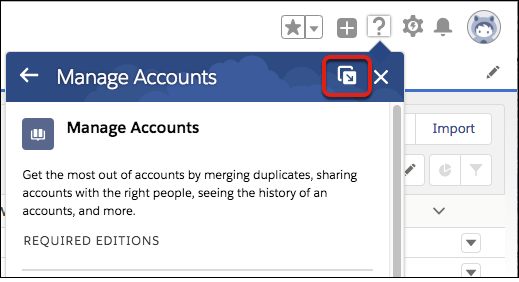
Das Thema bleibt am unteren Rand des Bildschirms verfügbar. Sie können es minimieren, erweitern oder schließen.
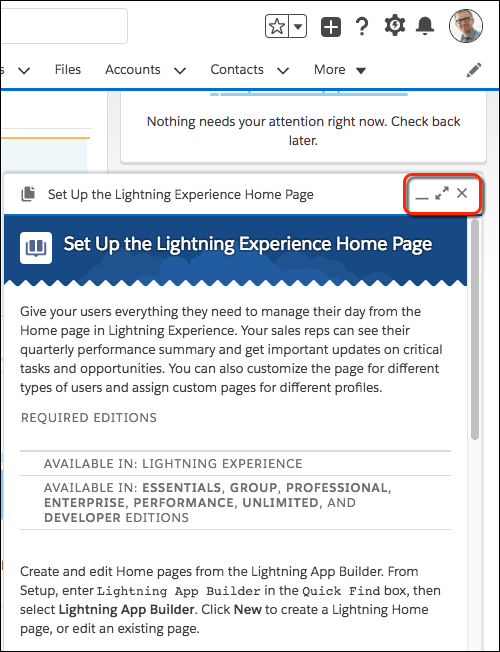
Lightning Experience-Neueinsteger sollten sich unbedingt den Abschnitt Erste Schritte ansehen, um die Grundlagen kennenzulernen. Administratoren und Benutzern werden unterschiedliche Ressourcen angezeigt. Während Sie die vorgeschlagenen Ressourcen lesen, werden oben in der Liste weitere Themen angezeigt, sodass Sie ständig Neues erfahren.
Das Hilfemenü ist nicht mehr auf Ressourcen beschränkt, die von Salesforce erstellt wurden. Administratoren können einen benutzerdefinierten Hilfeabschnitt oben im Hilfemenü auf der Seite in Lightning Experience hinzufügen. Nehmen Sie Benutzer bei der Arbeit in Ihrer Organisation mit Links zu Ihren eigenen URLs an die Hand, die zu Websites, PDF-Dateien, Videos oder Trailhead-Mixes führen. Sie legen den Namen des Abschnitts fest und wählen die anzuzeigenden Ressourcen aus.
Falls Benutzer noch mehr Hilfe benötigen, können sie innerhalb des Hilfemenüs die Salesforce-Dokumentation durchsuchen. Klicken Sie auf Salesforce-Hilfe durchsuchen, geben Sie einen Suchbegriff ein und sehen Sie sich die Liste der Ergebnisse in der Dokumentation und auf Trailhead an. Lesen Sie dann ein Thema innerhalb des Hilfemenüs. Wenn Sie einen Trailhead-Link in den Suchergebnissen öffnen, wird eine neue Browserregisterkarte geöffnet. Finden Sie die Antwort auf Ihre Frage und kehren Sie direkt zu Ihrer Arbeit zurück.
Das neue, verbesserte Setup
Ein bisschen hier? Ein bisschen da? Von wegen! Das Setup wurde total umgestaltet!
Sie können in Lightning Experience oben auf jeder Seite zum Setup-Bereich navigieren, indem Sie auf " | Setup" klicken.
| Setup" klicken.
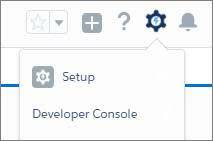
Die Setup-Struktur wurde komplett umgestaltet und in neue Kategorien unterteilt. In Salesforce Classic enthielt die Setup-Struktur viele spezifische Knotenkategorien, die häufig mehrere verschachtelte Knoten als Unterkategorien aufwiesen. Es gab oftmals viele verschiedene Wege zum gleichen Ziel. Nach einer Weile waren Sie sicherlich an die Klickpfade gewöhnt, doch für neue Benutzer war diese Struktur oft eine riesige Hürde. Das neue Setup bietet eine optimierte Oberfläche zum Anzeigen und Verwalten administrativer Setup-Aufgaben.
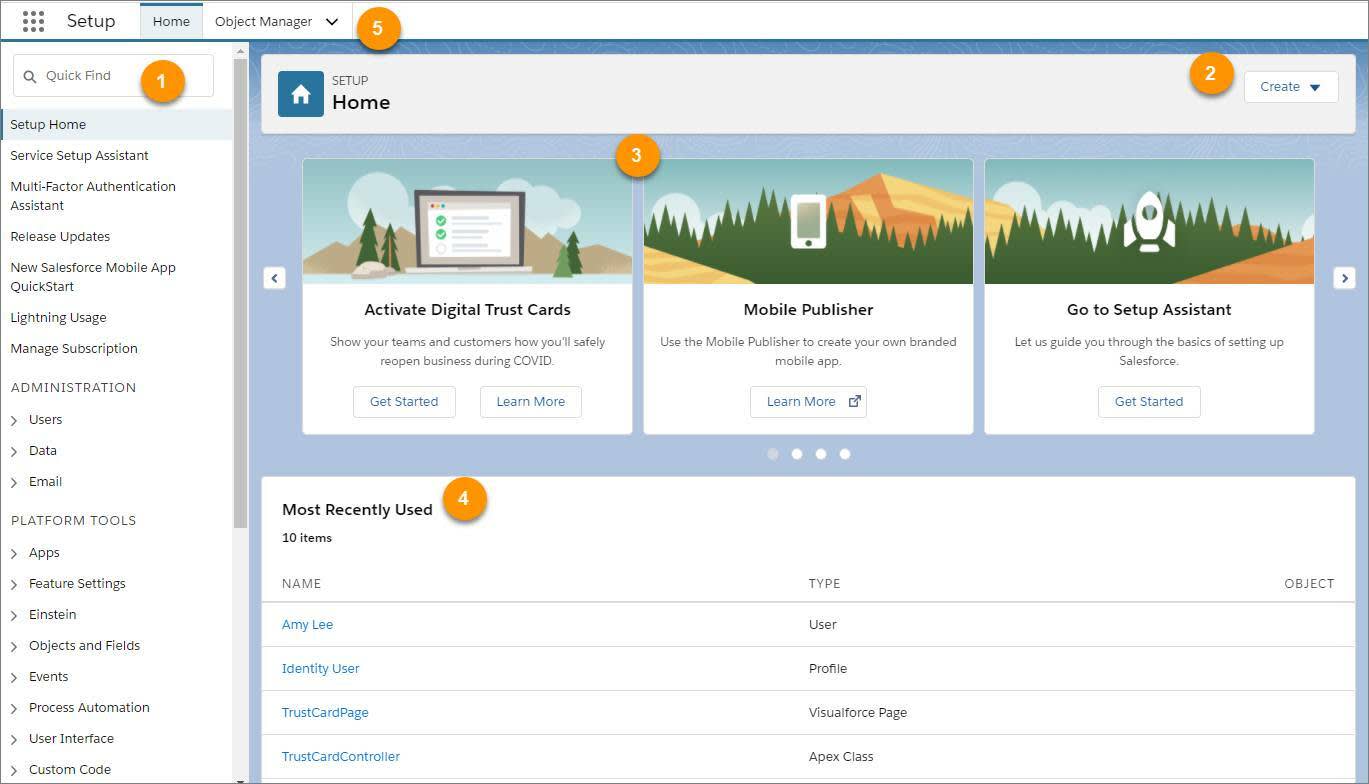
Das neue Setup beinhaltet folgende Verbesserungen:
- Die Schellsuche (1) ermöglicht Ihnen, mithilfe eines Schlüsselworts schnell zu einem bestimmten Knoten zu navigieren. Die Schnellsuche ist die beste Möglichkeit, ein Element zu suchen, sofern Sie dessen Namen kennen. Die Schnellsuche ist ein Power-Tool, mit dem Sie schnell an die gewünschte Stelle gelangen.
- Das Menü "Erstellen" (2) bietet schnellen Zugriff auf häufige Setup-Erstellfunktionen, einschließlich Funktionen zum Erstellen von Benutzern, benutzerdefinierten Objekten, benutzerdefinierten Registerkarten, Anwendungen, E-Mail-Vorlagen und Prozessen, ohne sich durch die Setup-Struktur zur entsprechenden Seite durchzuklicken. Sie gelangen von jeder Seite in Setup aus zum Menü "Erstellen".
- Ein Karussell mit Kacheln für Schnellzugriff (3) bietet Ihnen sofortigen Zugriff auf wichtige Setup-Tools und Informationen sowie auf die Versionshinweise. Mit den Kacheln Lightning Experience und "Salesforce-Setup" können Sie die neue, verbesserte Benutzeroberfläche und den mobilen Datenzugriff für Ihr Unternehmen aktivieren. Es gibt auch einen Link für den Download von SalesforceA für die Salesforce-Administration über eine mobile Anwendungen und einen Link zum Bildschirm "Systemstatus", damit Sie Leistungs- und Nutzungsdaten der Organisation abrufen können.
- Die Liste "Zuletzt verwendet" (4) auf der Setup-Startseite enthält die zuletzt verwendeten Datensätze oder Anpassungsfunktionen in Setup. So können Sie mit einem Klick schnell dorthin zurückkehren, wo Sie zuletzt gearbeitet haben.
- Der Objekt-Manager (5) bietet einen zentralen Ort zum Verwalten aller Objekte in Ihrer Organisation, sowohl für standardmäßige als auch für benutzerdefinierte Objekte. Der Objekt-Manager wird später ausführlicher beschrieben.
Oben auf jeder Seite können Benutzer auf ihre persönlichen Einstellungen zugreifen, indem sie erst auf ihr Profilbild und dann auf Einstellungen klicken.
Verwaltung, Plattform-Tools und Einstellungen
Im verbesserten Setup wurden die ehemals fünf Bereiche der Setup-Struktur zu drei Bereichen zusammengefasst: Verwaltung, Plattform-Tools und Einstellungen. Sämtliche untergeordneten Knoten wurden diesen Bereichen neu zugeordnet. Außerdem wurden breiter gefasste Unterkategorien eingeführt, sodass Sie einen Knoten leichter finden, selbst wenn Sie nicht den exakten Namen kennen.
Und das ist noch nicht alles: Es stehen weniger untergeordnete Knoten zur Auswahl, da viele mehrfach vorhandene Knoten aus der Struktur entfernt wurden. Die Plattform-Tools wurden eher prozess- als funktionsorientiert strukturiert. Teile des Anwendungslebenszyklus wurden in Unterkategorien aufgeteilt: "Anwendungen", "Objekte und Felder", "Prozessautomatisierung", "Benutzeroberfläche", "Benutzerdefinierter Code" und "Umgebungen".
Im unteren Teil der Struktur, im Abschnitt "Einstellungen" können Sie Unternehmensdaten anzeigen oder Sicherheitseinstellungen konfigurieren.
Vermissen Sie einige der Knoten?
Vielleicht ist Ihnen aufgefallen, dass einige der Knoten ganz fehlen. Die Setup-Struktur enthält nur Knoten, die für die Anpassung des neuen Lightning Experience relevant sind. So fehlen beispielsweise die Knoten im Zusammenhang mit der Service-Cloud sowie einige der Sales Cloud-Funktionen. Außerdem wurden alle objektbezogenen Knoten in den Objekt-Manager verlagert, der hier in Kürze behandelt wird.
Keine Sorge! Sämtliche für die Anpassung und Entwicklung erforderlichen Tools sind noch da. Und, wenn dann weitere Funktionen in Lightning Experience unterstützt werden, werden auch diese in Setup angezeigt.
Fünf Dinge, die am verbesserten Setup wichtig sind
|
Assistent für die Umstellung auf Lightning Experience |
|
|---|---|
|
Menü "Erstellen" |
|
|
Objekt-Manager |
|
|
Anwendungsmenü |
Verwendungszweck:
|
|
Versionshinweise anzeigen |
|
Einschränkungen
Die erweiterte Setup-Suche ist in Lightning Experience nicht verfügbar. Eine Zwischenlösung besteht darin, während Sie sich im Setup befinden, einen Ausdruck in die globale Suchfunktion einzugeben und in den sofortigen Ergebnissen die Option Setup auszuwählen. Auf der Suchergebnisseite werden Datensätze aufgelistet, die mit Ihrem Suchbegriff übereinstimmen.
Die Setup-Struktur in Lightning Experience ist auf Folgendes beschränkt:
- Seiten, die Lightning Experience-Funktionen unterstützen
- Verwaltungsseiten, die für die gesamte Organisation gelten, beispielswiese Benutzerverwaltung, Sicherheit und Unternehmenseinstellungen
Wenn Sie auf Verwaltungsseiten für Funktionen zugreifen möchten, die in Lightning Experience nicht enthalten sind, verwenden Sie Salesforce Classic.
Objekt-Manager
Der Objekt-Manager ist ein zentraler Ort zum Verwalten aller Objekte in Ihrer Organisation, sowohl für standardmäßige als auch für benutzerdefinierte Objekte. Sie können von einem einzigen Einstiegspunkt aus auf alle Objekte und ihre zugehörigen Funktionen – Felder, Validierungsregeln, Seitenlayouts usw. – zugreifen.
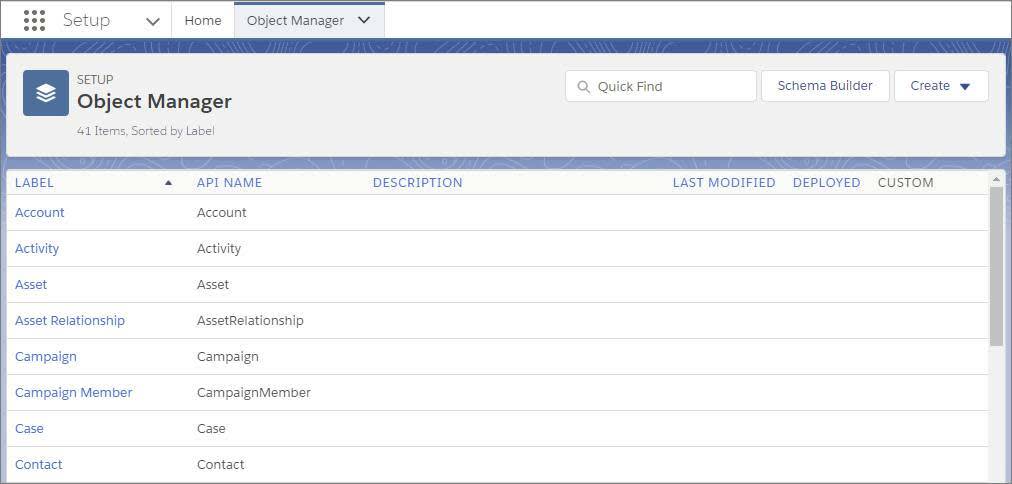
Um auf den Objekt-Manager zuzugreifen, klicken Sie unter "Setup" auf Objekt-Manager.
- Um ein Objekt zu suchen, geben Sie die ersten paar Zeichen seiner Bezeichnung oder seines Namens in das Feld "Schnellsuche" ein.
- Um ein benutzerdefiniertes Objekt zu bearbeiten, klicken Sie auf
 und dann auf Bearbeiten.
und dann auf Bearbeiten. - Wenn Sie mehr Details zu einem Objekt anzeigen oder auf dessen zugehörige Funktionen zugreifen möchten, klicken Sie auf die Objektbezeichnung.
Auf der Objektdetailseite können Sie die Objektdetails anzeigen und auf alle zugehörigen Funktionen wie Felder, Validierungsregeln und Seitenlayouts zugreifen. Um schnell zu einer Funktion oder einem Steuerelement zu springen, verwenden Sie die Links auf der Seitenleiste.
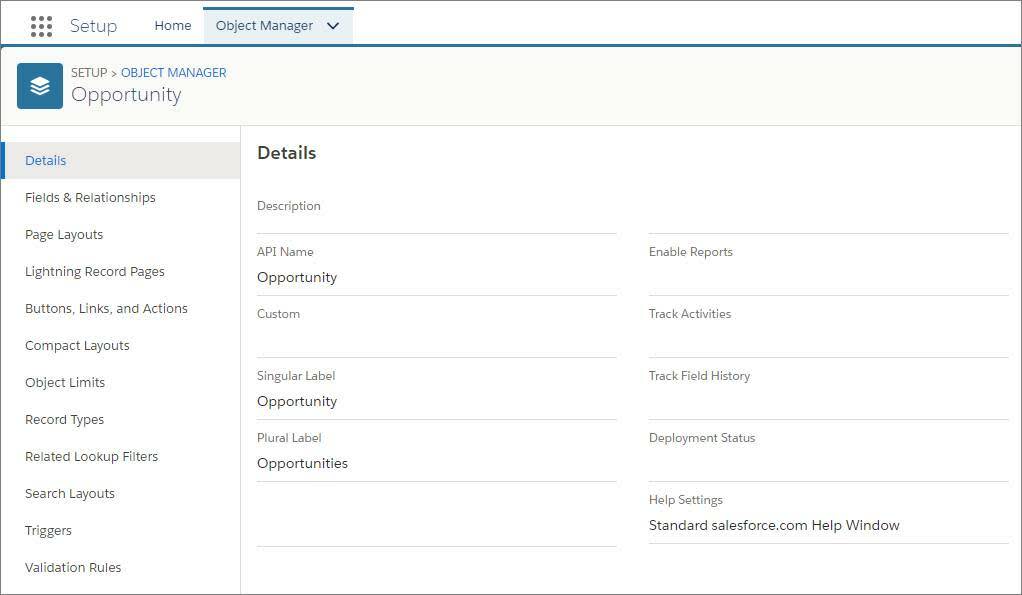
Einschränkungen
Der Objekt-Manager ist auf Objekte beschränkt, die Lightning Experience-Funktionen unterstützen.
Diese Objektfunktionen sind nicht im Objekt-Manager aufgeführt. Sie können an anderer Stelle im Setup darauf zugreifen.
- Kundenvorgangskommentar-Auslöser
- Feed Kommentar-Auslöser
- Feedeintrags-Auslöser
- Feedeintrag-Layouts
- Gruppenlayouts
- Gruppenauslöser
- Gruppenmitgliederauslöser
- Auslöser für Gruppendatensätze
- Publisher-Layouts
- Themen-Auslöser
- Themenzuweisungs-Auslöser
Lightning Service-Setup-Flows
Ermöglichen Sie Ihrem Serviceteam das schnelle Aufnehmen des Betriebs auf einer Vielzahl von Supportkanälen. Service-Setup-Flows bieten schrittweise Anleitungen für die Einrichtung verschiedener Support-Funktionen wie E-Mail-Support, die Integration mit X (ehemals Twitter) und Facebook sowie das Anlegen einer Knowledge Base. Service-Setup in Lightning Experience verfügt zudem über eine intuitive Setup-Struktur und ein Dashboard mit Leistungsmetriken.
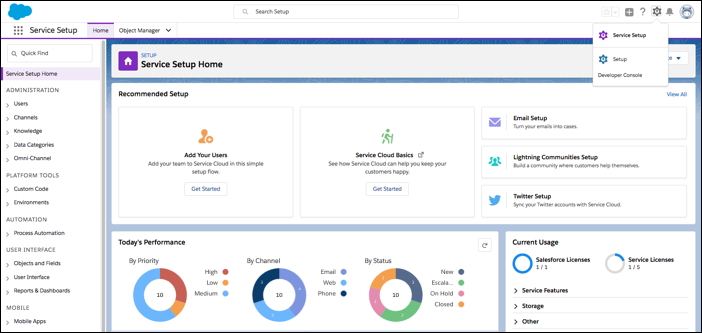
Die Kacheln im oberen Teil der Service-Setup-Startseite stellen empfohlene Setup-Flows, Inhalte und schrittweise Anleitungen zur Verfügung, mit denen Sie die Service Cloud ganz ohne Rätselraten einrichten können. Das Dashboard ist anpassbarbar und zeigt einen Überblick mit Metriken zu Ihrem Kundenserviceteam mit Angaben zur Tagesleistung oder langfristigen Trends. Mit diesen Erkenntnissen können Sie Engpässe beurteilen und vorhersehen und Telefonate produktivitätssteigernd optimieren.
Ressourcen
-
 Arbeiten Sie sich schrittweise durch: Set Up Manager
Arbeiten Sie sich schrittweise durch: Set Up Manager
- Find Object Management Settings in Lightning Experience
- Überlegungen zur personalisierten Navigation
- Video: Personalisieren der Navigation in Lightning Experience
- Überlegungen zu Favoriten
- App Launcher
- Konfigurieren von Nachschlagevorgängen in Lightning Experience
- Video: Suchen in Salesforce: Lightning Experience
- I Know a Record Exists—Why Can’t I Find It?
- Searchable Fields by Object in Lightning Experience
