Navigation dans Lightning Experience et configuration
Objectifs de formation
Une fois cette unité terminée, vous pourrez :
- Expliquer le fonctionnement des applications et de la barre de navigation de Lightning
- Rechercher des enregistrements
- Déterminer où consulter l'aide sur chaque page.
- Rechercher des objets et des applications dans Lightning Experience à l’aide de la nouvelle configuration et du lanceur d’applications
- Décrire les améliorations, les changements et les limitations de la nouvelle configuration
- Rechercher les flux de navigation de Lightning Service
Navigation and Setup in Lightning Experience
La configuration est l'endroit où vous exécutez vos tours de magie. En tant qu'administrateur ou développeur Salesforce, vous passez beaucoup de temps à utiliser la configuration. Elle permet de personnaliser et de configurer votre organisation, de prendre en charge les utilisateurs, d'élaborer des fonctionnalités et plus encore.
Une des plus importantes mises à niveau de productivité dans Lightning Experience est la configuration améliorée. Nous avons effectué de nombreux tests d'utilisabilité et de refactorisation pour redessiner l'arborescence de configuration. Nous l'avons simplifiée pour aboutir à une structure logique et conviviale, avec des catégories larges pour faciliter l'identification des éléments. De plus, les nœuds enfant sont désormais dans l'ordre alphabétique.
La barre de navigation de Lightning Experience présente une interface rationalisée et compacte qui permet de parcourir les différents onglets et applications de votre organisation. De la même façon que dans Salesforce Classic, dans Lightning Experience les applications permettent à vos utilisateurs d’accéder à des ensembles d’objets, d’onglets et à d’autres éléments à partir d’un emplacement pratique dans la barre de navigation. Cependant, dans Lightning Experience les applications offrent davantage de possibilités que dans Salesforce Classic. Vous pouvez, par exemple, les personnaliser avec la couleur et le logo de votre choix. Dans Lightning Experience, vous pouvez même inclure des onglets de page Lightning et une barre d’utilitaires qui permet d’accéder instantanément à des outils de productivité, notamment la voix intégrée, dans le pied de page de Lightning Experience.
Êtes-vous prêt à les voir en action ?
Découverte de la barre de navigation Lightning Experience
Le modèle de navigation de Lightning Experience ressemble à Salesforce Classic, mais en mieux.
En haut de chaque page d’application Lightning, une barre de navigation permet aux utilisateurs :
- D’effectuer des recherches en utilisant le nom des éléments pour faciliter la reconnaissance
- D’exécuter des actions et d’accéder aux listes et aux enregistrements récents en un seul clic
- Personnalisez la barre de navigation pour l’adapter aux particularités de votre travail.
La barre de navigation est comparable à un conteneur d’éléments et de fonctionnalités. Elle est toujours présente, mais les éléments changent en fonction de l’application utilisée.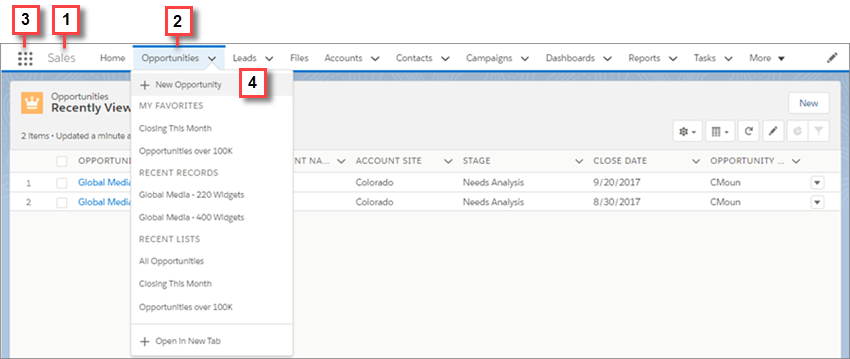
- Le nom de l’application (1) est affiché à gauche de la barre de navigation. Les couleurs personnalisées et la marque (2) facilitent l’identification de chaque application en les différenciant.
- Les utilisateurs peuvent accéder à d’autres éléments et applications en cliquant sur l’icône du lanceur d’application (3).
- Ils peuvent créer des enregistrements et accéder aux listes et aux enregistrements récents directement depuis la barre de navigation (4) pour des éléments tels que des Opportunités.
Que pouvez-vous placer dans la barre de navigation d’une application Lightning ?
Si vous êtes habitué à Salesforce Classic, vous savez que les applications Classic peuvent inclure :
- La plupart des objets standard, notamment l’Accueil, le fil Chatter principal, les Groupes et les Personnes
- Les objets personnalisés de votre organisation
- Les onglets Visualforce
- Les onglets des composants Lightning
- Les applications de zone de dessin via des onglets Visualforce
- Les onglets Web
Les applications Lightning peuvent inclure tous les éléments de cette liste, plus des onglets de page Lightning et des utilitaires tels que Lightning Voice. Si votre organisation utilise des fonctionnalités d’utilitaire, vous pouvez activer une barre d’utilitaires pour accéder instantanément à des outils de productivité, par exemple la voix intégrée, dans le pied de page de Lightning Experience.
Comme nous l’avons indiqué, vous et vos utilisateurs pourrez toujours accéder aux applications et aux objets personnalisés via le lanceur d’applications que nous aborderons plus loin.
Comment les utilisateurs peuvent-ils personnaliser la barre de navigation ?
La navigation personnalisée dans Lightning Experience est similaire aux onglets personnalisés de Salesforce Classic, mais en mieux. Dans Lightning Experience, la barre de navigation peut contenir autre chose que des éléments de niveaux objets comme des comptes. Vous pouvez utiliser des éléments granulaires comme un tableau de bord, une liste ou un enregistrement. Voyons les différentes façons dont les utilisateurs peuvent modifier la barre de navigation.
Vous pouvez faire glisser les éléments de la barre de navigation pour modifier leur ordre.
Vous voulez apporter plusieurs changements à la barre de navigation ? Cliquez sur l’icône en forme crayon dans la barre de navigation. Dans l’éditeur avancé :
- Réorganisez les éléments qui se trouvent déjà dans votre barre de navigation.
- Renommez les éléments que vous avez ajoutés. Une icône de crayon est affichée à côté des éléments que vous pouvez renommer.
- Ajoutez des éléments à la barre de navigation. Cliquez sur Ajouter plus d’éléments. Recherchez dans vos favoris ou dans tous les éléments disponibles dans votre organisation, et choisissez ce que vous voulez ajouter. Après avoir effectué votre sélection, vous pourrez réorganiser ou supprimer des éléments avant d’enregistrez vos modifications. Vous ne pouvez pas supprimer les éléments spécifiés par votre administrateur pour l’application.
Notez les quelques points suivants.
- Aidez les utilisateurs à tirer le meilleur profit de la navigation personnalisée en transformant vos applications Classic en applications Lightning. Les utilisateurs ne peuvent pas personnaliser la barre de navigation des applications Classic dans Lightning Experience.
- Vérifiez ce qui se trouve dans vos applications. Les utilisateurs ne peuvent pas supprimer les éléments que vous incluez dans la barre de navigation, et ils ne peuvent pas la personnaliser si elle contient plus de 50 éléments. Par exemple, si vous incluez 32 éléments dans la barre de navigation d’une application, les utilisateurs peuvent ajouter 18 éléments personnalisés de plus.
- Les éléments que vous ajoutez à la barre de navigation d'une application sont ajoutés à la fin de la barre de navigation personnalisée des utilisateurs, dans l’ordre dans lequel vous les avez ajoutés.
- Lorsque vous supprimez un élément d'une application, cet élément reste dans les barres de navigation personnalisées de vos utilisateurs, qui peuvent ensuite le supprimer.
- Si vous ne souhaitez pas que vos utilisateurs puissent personnaliser la barre de navigation pour une application précise, vous pouvez désactiver la personnalisation. Dans la Configuration de Lightning Experience, accédez au Gestionnaire d'applications. Sélectionnez Options de l'application pour l’application souhaitée. Sélectionnez Disable end user personalization of nav items in this app (Désactiver la personnalisation des éléments de navigation des utilisateurs finaux dans cette application).
- Si vous souhaitez que vos utilisateurs ne puissent pas personnaliser la barre de navigation dans toutes les applications, vous pouvez désactiver la personnalisation. Dans Configuration, saisissez « Interface utilisateur » dans la case Recherche rapide, puis sélectionnez Interface utilisateur. Sélectionnez Désactiver la personnalisation de la barre de navigation dans Lightning Experience. Salesforce recommande de désactiver la personnalisation de la navigation application par application, plutôt que pour toute l’organisation.
- Contrôlez si des onglets temporaires sont créés lorsque des utilisateurs accèdent à des éléments situés hors de l’application. Dans la Configuration de Lightning Experience, accédez au Gestionnaire d'applications. Modifiez l’application souhaitée. Sur la page App Options (Options de l’application), sélectionnez Disable temporary tabs for items outside of this app (Désactiver les onglets temporaires pour les éléments hors de cette application).
- Le menu déroulant de l’onglet comprend une option permettant de créer un élément. Par exemple, créez un compte en sélectionnant + Nouveau compte dans le menu déroulant de l’onglet Compte. Toutefois, la nouvelle action n’apparaît pas si :
- les utilisateurs ne disposent pas de l’autorisation de création pour l’objet ;
- la nouvelle action ne fait pas partie de la présentation de recherche pour la vue de liste de l’objet.
Accélérez la navigation dans Lightning Experience avec les favoris
Les favoris sont une excellente manière pour que vos utilisateurs boostent leur productivité en personnalisant leur façon de naviguer. Imaginez les étoiles des favoris en haut de page dans Lightning Experience comme une constellation dans le ciel. Elle est toujours là pour permettre à vos utilisateurs de naviguer facilement vers ce dont ils ont besoin, où qu’ils se trouvent. 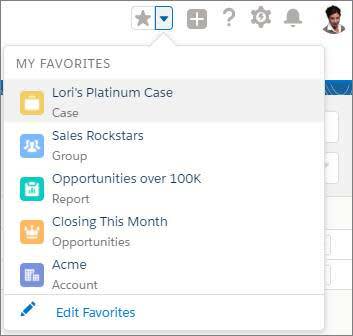
Cliquez sur l’étoile des favoris pour ajouter la page en cours (par exemple, les opportunités clôturées ce mois-ci) à vos favoris. Les favoris enregistrés sont toujours à portée de clic dans la liste des favoris. Une étoile en surbrillance signifie que vous êtes sur une page favorite. Pour supprimer un favori, cliquez sur l’étoile en surbrillance. Vos utilisateurs peuvent facilement personnaliser leurs listes de favoris en renommant les favoris et en réorganisant les éléments dans la liste.
Si un élément de la barre de navigation a un menu déroulant, il inclut automatiquement les principaux favoris de l’utilisateur pour cet élément.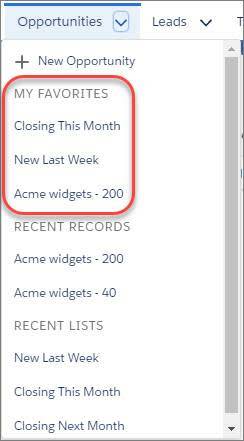
Le lanceur d’application dans Lightning Experience
Dans Lightning Experience, les utilisateurs peuvent basculer entre les applications via le Lanceur d’application. Ils peuvent parcourir le Lanceur d’application pour trouver des applications disponibles. Ils peuvent rechercher une application par son nom en utilisant la case Rechercher une application ou un élément en haut du Lanceur d’application.
Dans Salesforce Classic, vos utilisateurs basculent généralement entre les applications via le menu des applications ou le Lanceur d’application.
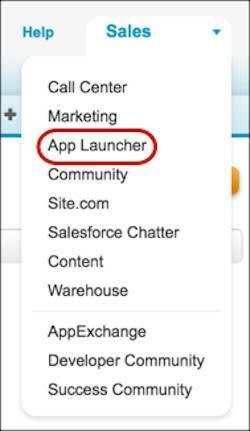
Vous pouvez aussi cliquer sur Afficher tout pour tout voir. Les applications sont affichées sous la forme de grandes vignettes sous Toutes les applications. Elles comprennent des applications Salesforce standard, des applications personnalisées et des applications connectées telles que G Suite. Les autres éléments, notamment les objets personnalisés, les tâches, les événements et le fil, sont affichés sous Tous les éléments.
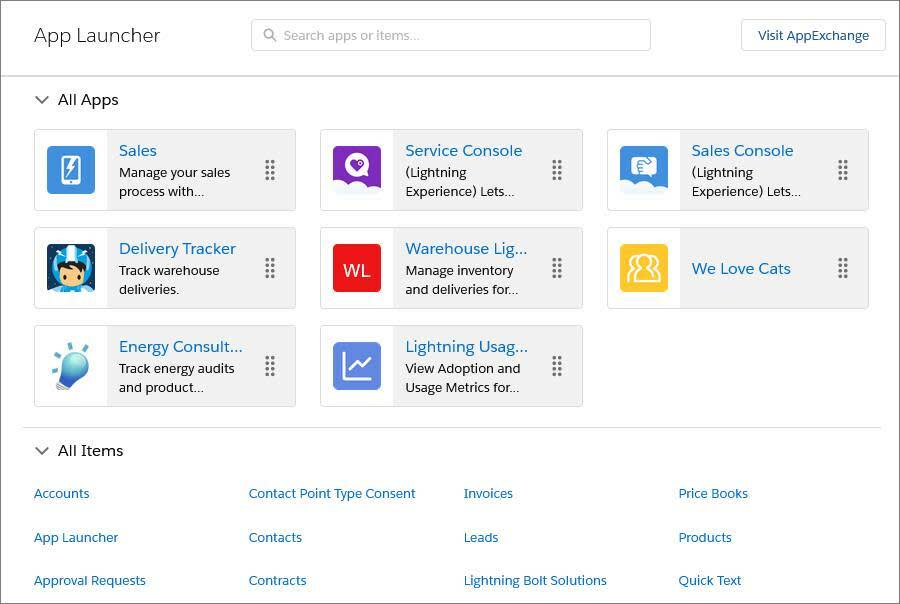
Lorsque vous cliquez sur une application, son nom est affiché à gauche de la barre de navigation. Les éléments associés à l’application sont affichés à droite. Les utilisateurs peuvent créer des enregistrements et accéder aux enregistrements récents directement depuis la barre de navigation pour certains éléments tels que les Comptes.

En tant qu’administrateur Salesforce, vous pouvez choisir les applications affichées dans le Lanceur d’application Lightning Experience. Vous pouvez également définir l’ordre d’affichage dans le menu des applications.
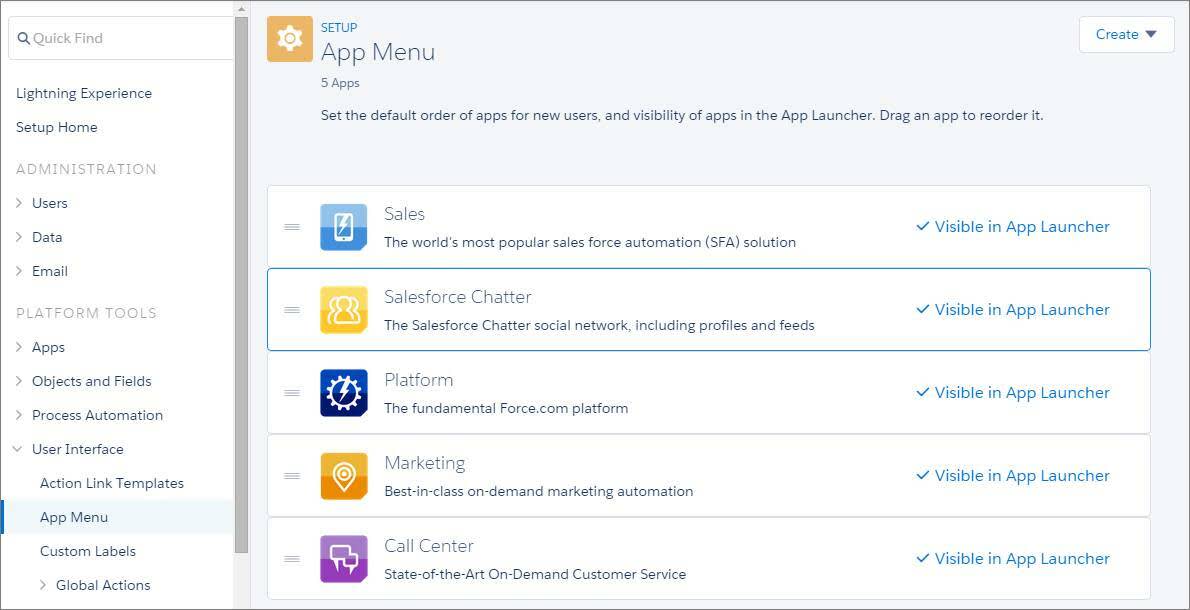
- Dans Configuration, saisissez Menu des applications dans la zone Recherche rapide, puis sélectionnez Menu des applications.
- Dans la liste des éléments du menu des applications, faites glisser les applications pour les réorganiser. Les modifications s’appliquent immédiatement.
- Vous pouvez également cliquer sur Visible dans le Lanceur d’application ou sur Masqué dans le Lanceur d’application afin d’afficher ou de masquer des applications individuelles dans le Lanceur d’application pour tous les utilisateurs de l’organisation.
Le menu des applications répertorie toutes les applications installées dans l’organisation. Cependant, la visibilité des applications pour les utilisateurs dans le Lanceur d’application varie selon les paramètres de visibilité de chaque application et des autorisations utilisateur. Les utilisateurs affichent les applications auxquelles ils ont accès selon leur profil ou des ensembles d’autorisation.
Ils peuvent faire glisser les vignettes afin d’organiser leur vue personnelle dans le Lanceur d’application. Cet ordre de tri prendra le pas sur l’ordre que vous avez défini ici.
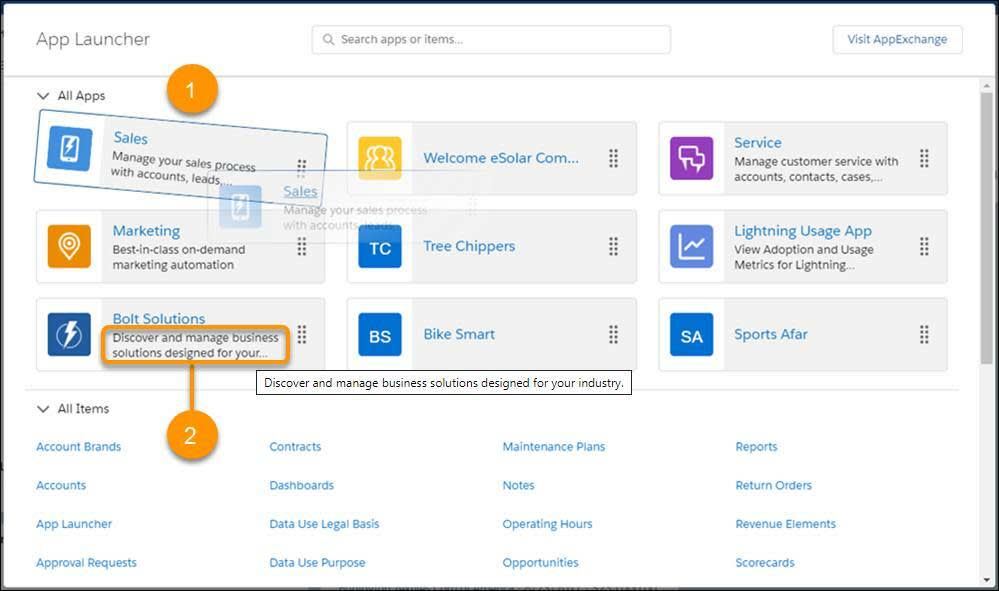
Recherche d'enregistrements
Vous disposez de quantités de données utiles dans Salesforce. Comment accéder aux données dont vous avez besoin et quand vous en avez besoin ? Personne n’a le temps de naviguer. La solution est la recherche. Nous allons vous présenter la case de recherche globale de Lightning Experience. Accessible en haut de chaque page, elle permet d’accéder instantanément aux données dont vous avez besoin.
La recherche est comparable à votre assistante personnelle, une collaboratrice très intelligente. Elle anticipe vos besoins et facilite la recherche où que vous soyez dans l’application.
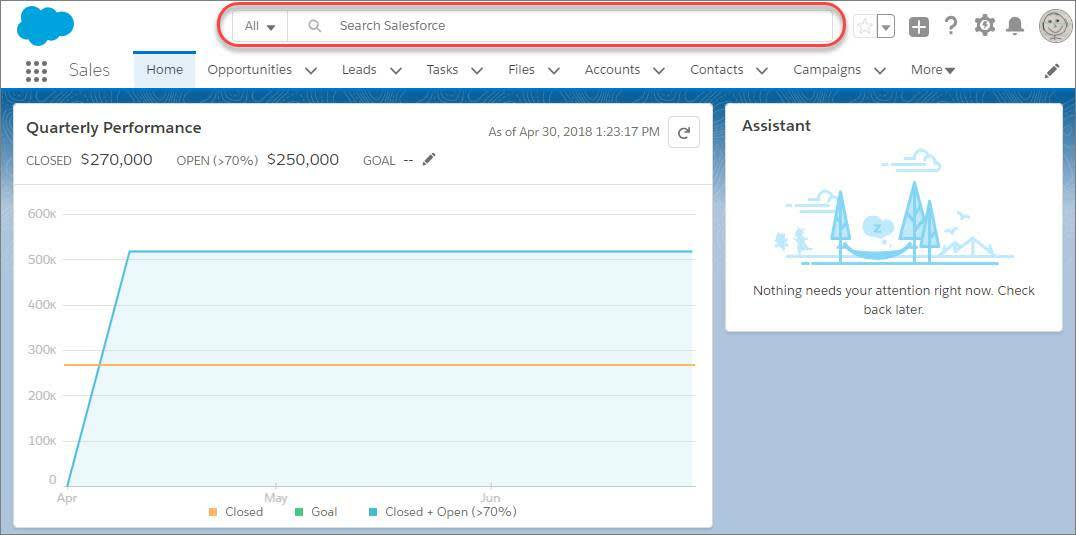
Obtenez des résultats instantanés, les meilleurs résultats, et plus encore
Dès que vous cliquez sur la case, la recherche commence. Une liste des derniers éléments permet d'accéder rapidement aux enregistrements que vous avez récemment consultés.
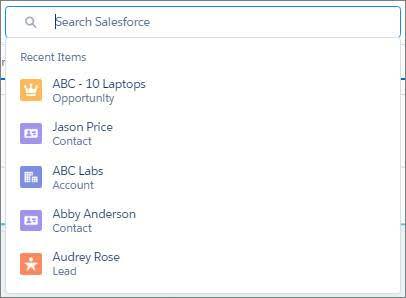
Pendant votre saisie, la liste actualise dynamiquement les correspondances parmi tous les objets qui peuvent être recherchés. Si l’objet recherché est affiché, sélectionnez-le pour accéder directement à l’enregistrement.
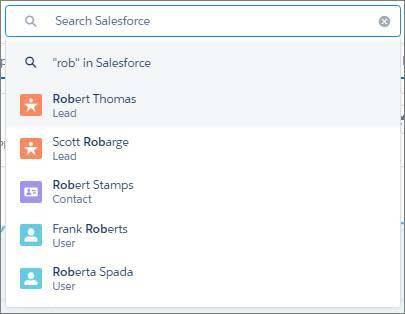
Vous ne voyez pas ce que vous recherchez dans la liste déroulante ? Ne vous inquiétez pas, nous avons quelques options. Pour afficher uniquement les résultats correspondant à l’objet dans lequel vous vous trouvez, sélectionnez la deuxième option dans la liste déroulante des résultats instantanés.
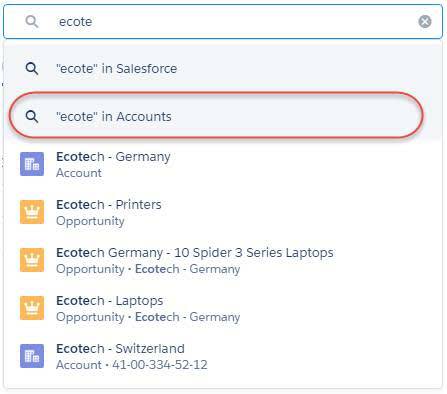
Alternativement, vous pouvez sélectionner la première option ou appuyer sur Entrée pour rechercher dans toute votre organisation. Vous accédez à la page Principaux résultats, qui affiche les résultats les plus pertinents dans vos objets les plus fréquemment utilisés.
Vous aurez aussi un aperçu de la façon dont la recherche vous aide à trouver ce dont vous avez besoin. Les fonctionnalités telles que le correcteur orthographique et les synonymes renvoient des résultats similaires aux termes de votre recherche. Ainsi, vous trouverez peut-être exactement ce que vous cherchez.
Vous savez quel objet vous cherchez ? Commencez à saisir le nom de l'objet en regard de la zone de texte globale. Vous pouvez filtrer la liste déroulante (1) ou faire défiler jusqu'à l'élément recherché. Les objets que vous utilisez le plus fréquemment se trouvent en haut (2), suivis par tous les objets cherchables, triés par ordre alphabétique (3).
Pour sélectionner un objet en surbrillance, cliquez dessus ou appuyez sur Entrée. Dès que vous commencerez à taper votre terme de recherche, les résultats instantanés seront limités à l’objet sélectionné. Appuyez sur Entrée pour voir les résultats de recherche complet correspondant uniquement à cet objet.
Pour supprimer le filtre, remplacez l’objet par All (Tous).
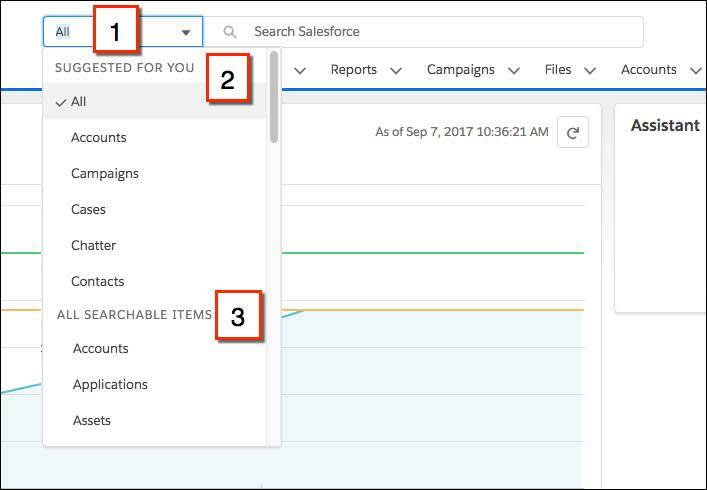
Affiner vos résultats
La vue d’ensemble des principaux résultats facilite l’accès aux données recherchées. Consultez les résultats correspondant à un objet spécifique en le sélectionnant à gauche, sous Résultats de recherche. Vous pouvez voir combien de résultats ont été trouvés pour chaque objet.
Si l'objet dont vous avez besoin n’est pas affiché sous Résultats de recherche, ne vous inquiétez pas, il n’est pas loin. Sélectionnez Show More (Afficher plus) pour révéler tous les objets auxquels vous avez accès, répertoriés par ordre alphabétique.
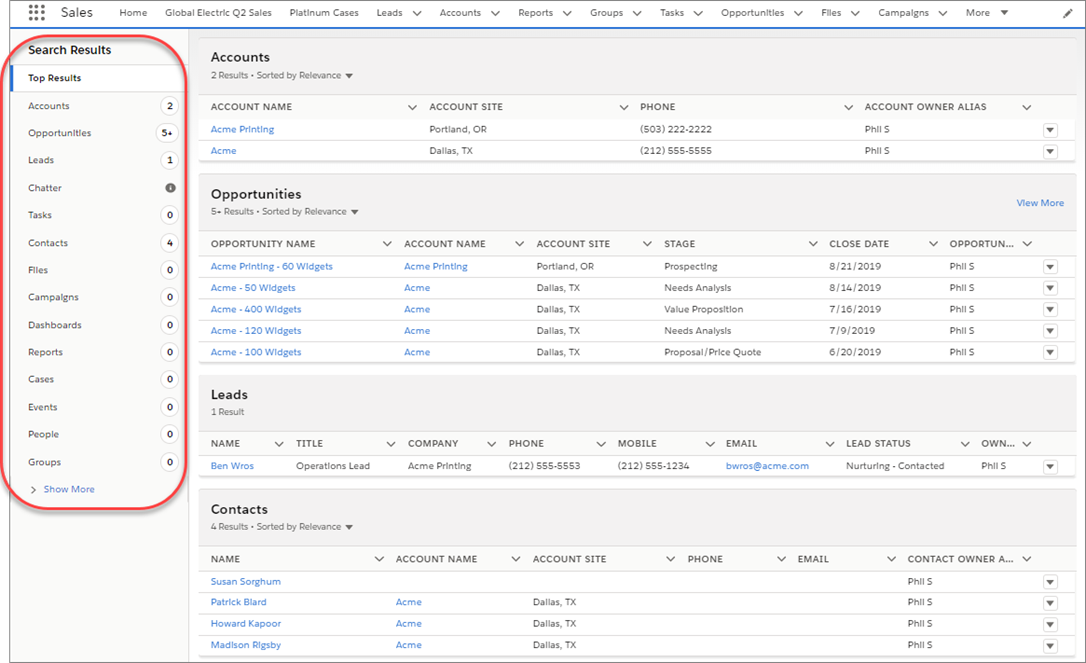
Vous pouvez filtrer les résultats de recherche pour trouver des comptes, des requêtes, des contacts, des tableaux de bord, des fichiers, des articles Knowledge, des pistes, des notes, des opportunités, des personnes, des tâches et des objets personnalisés. Pour voir les options de filtrage, cliquez sur le nom de l’objet dans la barre latérale Résultats de recherche.
Vous pouvez également trier la plupart des résultats de recherche. La première fois où vous accédez à la page des résultats de recherche, vous voyez qu’ils sont triés par pertinence. Ce terme paraît intelligent, et il l’est, mais que signifie-t-il au juste ? Plusieurs questions sont prises en compte, notamment :
- Quel est le degré d'unicité du terme recherché ?
- À quelle fréquence le terme recherché apparaît-il dans un enregistrement ?
- Êtes-vous propriétaire de l'enregistrement recherché ?
Vous pouvez également trier les résultats de recherche en cliquant sur les en-têtes de colonnes ou en utilisant le menu déroulant.
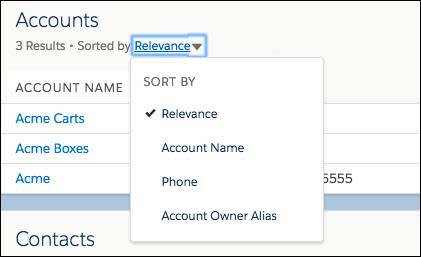
Vous pouvez ajuster la largeur des colonnes de la page des résultats de recherche en cliquant et en déplaçant les bords des en-têtes.
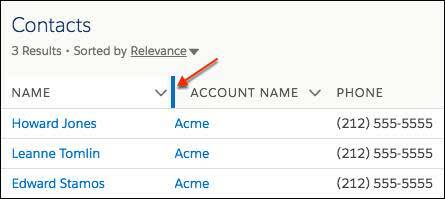
Le texte est renvoyé à la ligne par défaut, mais vous pouvez modifier cette préférence pour une colonne en cliquant sur la flèche bas de l’en-tête de colonne.
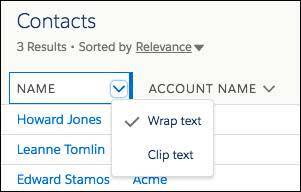
Vous ne trouvez pas ce que vous cherchez ?
- Si vous obtenez trop de résultats, essayez d’utiliser plus de termes de recherche, et des termes plus précis.
- Vérifiez que l’objet ou le champ peut être recherché.
- Assurez-vous que vous avez accès à l'enregistrement. La recherche renvoie uniquement les résultats que vous êtes autorisé à afficher.
- Si vous venez de créer ou de mettre à jour l’enregistrement, attendez quelques minutes que l’enregistrement soit indexé. S’il reste introuvable après 15 minutes, contactez votre administrateur.
Pour plus de conseils, reportez-vous à Rechercher des enregistrements dans la section Ressources.
Vous conviendrez que vous bénéficiez maintenant d’un assistant idéal, avec des perspectives élargies et capable de vous orienter vers les éléments importants. Cela vous épargnera tellement de temps et d’efforts que vous vous demanderez sans doute comment vous faisiez pour travailler avant.
Menu d'aide Lightning Experience
Dans Lightning Experience, chaque page possède un menu d’aide contextuelle contenant des liens vers des ressources associées aux tâches de cette page ou à la prise en main de la plate-forme. Affichez les rubriques d’aide directement dans le menu Aide, et ancrez-les pour les laisser ouvertes pendant que vous travaillez.
Sur les pages d'objet, le menu remplace le lien « Aide sur cette page » auquel vous étiez habitué dans Salesforce Classic. Le lien apparaît toujours sur de nombreuses pages du menu Setup (Configuration), mais nous vous recommandons d’utiliser plutôt le menu d’aide ( 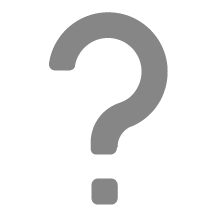 dans l’en-tête) pour obtenir des informations plus pertinentes.
dans l’en-tête) pour obtenir des informations plus pertinentes.
Si un administrateur a ajouté des ressources personnalisées pour travailler dans une organisation, les utilisateurs les voient en premier (1). Si vous débutez dans Lightning Experience ou souhaitez rafraîchir vos connaissances, consultez la section Mise en route (2). Regardez des vidéos utiles et lisez des documents informatifs ainsi que le contenu de Trailhead pour maîtriser Lightning Experience. Les administrateurs et les utilisateurs voient différents ensembles de ressources adaptés à leur travail dans Salesforce. Au fur et à mesure de votre lecture, de plus en plus de ressources suggérées sont affichées, de sorte que vous apprenez continuellement de nouvelles choses.
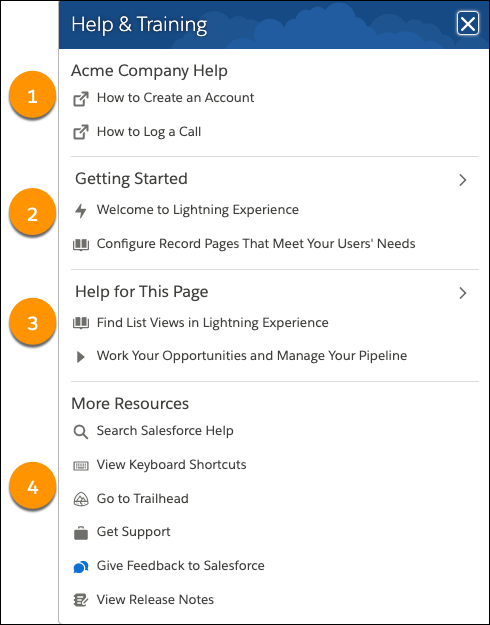
Si nécessaire, dans Aide sur cette page (3), Salesforce suggère des rubriques d’aide, des vidéos, des modules Trailhead, et de nombreuses autres ressources. S’il n’y a pas de ressources suggérées pour la page, la section est masquée. Pour les tâches générales, telles que la recherche de documentation et Trailhead, l’envoi de commentaires à Salesforce ou l’apprentissage de raccourcis clavier, reportez-vous à Ressources supplémentaires (4). Les administrateurs voient un lien permettant d’afficher les notes de publication.
Lorsque vous utilisez l’aide, vous ne quittez pas l’application. Quand vous cliquez sur une rubrique d’aide (  ) dans le menu d’aide, la rubrique s’ouvre dans ce menu. Pour garder la rubrique ouverte pendant que vous travaillez, cliquez sur l’icône d’ancrage.
) dans le menu d’aide, la rubrique s’ouvre dans ce menu. Pour garder la rubrique ouverte pendant que vous travaillez, cliquez sur l’icône d’ancrage.
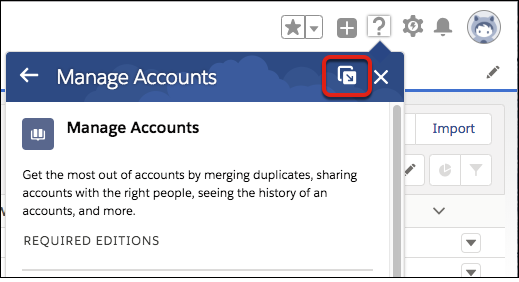
La rubrique reste disponible en bas de votre écran. Vous pouvez la réduire, l’agrandir ou la fermer.
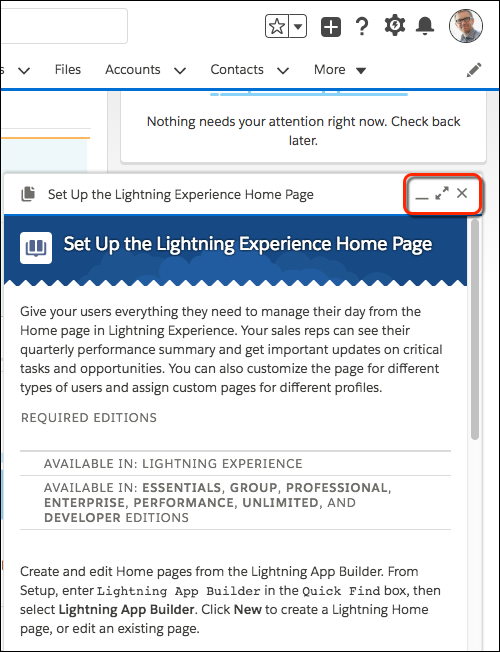
Les nouveaux utilisateurs de Lightning Experience ne devraient pas manquer la section Mise en route pour se familiariser avec les bases. Différentes ressources sont présentées aux utilisateurs et aux administrateurs. Au fur et à mesure que vous lisez les ressources suggérées, de nouveaux sujets sont placés en tête de liste. Ainsi, vous apprenez continuellement de nouvelles choses.
Le menu d’aide ne concerne plus uniquement les ressources créées par Salesforce. Un administrateur peut ajouter une section d’aide personnalisée en haut du menu d’aide sur chaque page de Lightning Experience. Guidez les utilisateurs lorsqu’ils travaillent dans votre organisation avec des liens vers vos propres URL vers des sites Web, des fichiers PDF, des vidéos ou des compilations de modules Trailhead. Vous pouvez nommer la section et choisir les ressources à afficher.
Si un utilisateur a besoin d’aide supplémentaire, il peut effectuer une recherche dans la documentation Salesforce à partir du menu d’aide. Cliquez sur Rechercher dans l’aide de Salesforce, saisissez un terme de recherche et consultez la liste des documents et des résultats Trailhead. Lisez ensuite une rubrique du menu d’aide. Lorsque vous ouvrez un lien Trailhead dans les résultats de la recherche, un nouvel onglet de navigateur s’ouvre. Obtenez une réponse à votre question et reprenez immédiatement le travail en cours.
À la découverte de la nouvelle configuration améliorée
Une modification ici ? Un ajustement là ? Non, nous avons donné à la configuration un tout nouveau visage !
Le menu Setup (Configuration) se trouve en haut de chaque page de Lightning Experience. Pour y accéder, cliquez sur  | Setup (Configuration).
| Setup (Configuration).
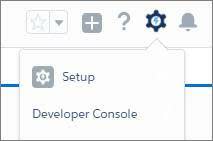
L'arborescence de configuration a été entièrement réorganisée et reclassée. Dans Salesforce Classic, l'arborescence de configuration présentait de nombreuses catégories de nœuds spécifiques, souvent avec plusieurs nœuds comme sous-catégories imbriquées. Il y avait parfois un grand nombre de méthodes permettant d'arriver à une destination. Après un certain temps, vous avez certainement fini par vous y retrouver, mais pour de nouveaux utilisateurs, cette structure représentait souvent un obstacle insurmontable. La nouvelle configuration fournit une interface rationalisée pour la visualisation et la gestion de vos tâches de configuration administratives.
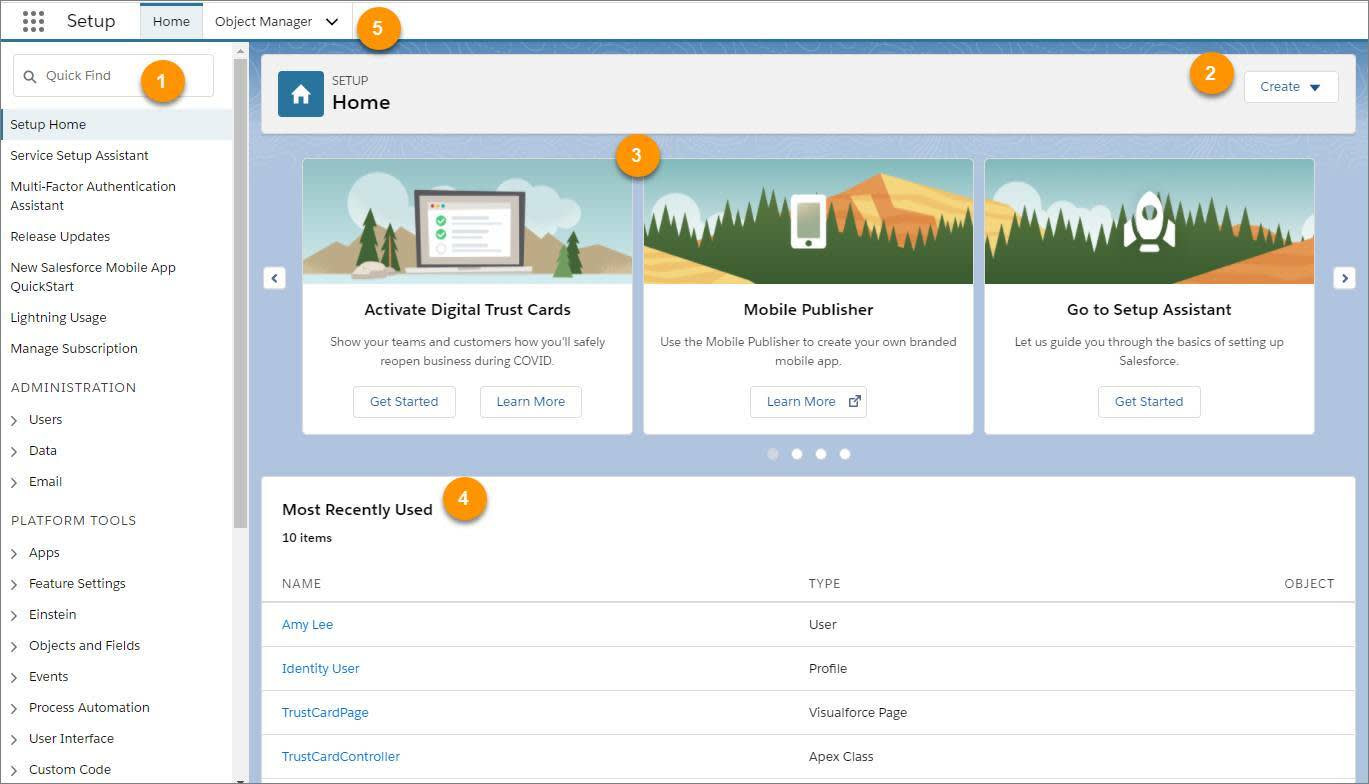
La nouvelle configuration comprend les améliorations suivantes.
- La Recherche rapide (1) vous permet de naviguer rapidement vers n'importe quel nœud avec un mot-clé. La Recherche rapide est le meilleur moyen de trouver ce que vous cherchez si vous en connaissez le nom. La Recherche rapide est votre passeport pour aller là où vous avez besoin d'aller !
- Le menu Créer (2) vous donne un accès rapide aux fonctions de création de configuration courantes (notamment, aux utilisateurs, objets personnalisés, onglets personnalisés, applications, modèles d'e-mail et processus) sans devoir explorer l'arborescence de configuration pour obtenir la page. Vous pouvez arriver au menu Créer depuis n'importe quelle page dans la configuration.
- Un carrousel de vignettes d'accès rapide (3) permet d'accéder instantanément à des informations et aux outils de configuration importants, ainsi qu'aux notes de version. La vignette Lightning Experience et la vignette de configuration Salesforce aident à préparer votre société pour la nouvelle interface utilisateur améliorée et l'accès aux données mobiles. Il y a aussi un lien pour télécharger SalesforceA, qui vous permet d'administrer Salesforce depuis une application mobile, et un lien vers l'écran d'état du système pour que vous puissiez visualiser les performances et le volume de données de votre organisation.
- La liste Dernier utilisé (4) sur la page d'accueil de configuration affiche vos enregistrements les plus récemment utilisés ou les fonctions de personnalisation dans Configuration. Vous pouvez rapidement revenir sur l'élément sur lequel vous étiez en train de travailler en cliquant sur son nom.
- Le Gestionnaire d'objet (5) offre un emplacement unique à partir duquel vous gérez tous les objets de votre organisation, aussi bien standard que personnalisés. Nous étudierons le Gestionnaire d'objet en détail très bientôt.
Les utilisateurs peuvent accéder à leurs paramètres personnels depuis le haut de n'importe quelle page en cliquant sur l'image de leur profil, puis sur Paramètres.
Administration, outils de plate-forme et paramètres, c'est super !
Dans la configuration améliorée, nous avons réduit les cinq sections de l'arborescence de configuration appelées Administrer, Construire, Déployer et Checkout à trois sections : Administration, Outils de plate-forme et Paramètres. Nous avons entièrement réorganisé tous les nœuds enfant pour qu'ils s'adaptent à ces sections, le cas échéant. En outre, nous avons ajouté des sous-catégories plus larges afin de faciliter la recherche des nœuds, même si vous ne connaissez pas le nom exact de ce que vous cherchez.
Par ailleurs, il y a en moins de nœuds enfant parmi lesquels choisir, car un grand nombre de nœuds répétitifs de l'arborescence ont été supprimés. Nous avons réorganisé les outils de plate-forme selon une structure d'organisation davantage orientée vers les processus, plutôt que vers les fonctions. Vous pouvez désormais voir des éléments du cycle de vie de l'application divisés en sous-catégories : Applications, Objets et champs, Automatisation de processus, Interface utilisateur, Code personnalisé et Environnements.
À la racine de l'arborescence, dans la section Paramètres, vous pouvez visualiser les informations de la société ou configurer la sécurité.
Où sont passés certains des nœuds ?
Vous avez peut-être remarqué que certains des nœuds ont complètement disparu. Seuls les nœuds qui sont associés à la personnalisation de la nouvelle application Lightning Experience sont inclus dans l'arborescence de configuration. Par exemple, les nœuds associés au Service Cloud ne sont plus présents, à l'instar de certaines fonctions Sales Cloud. Par ailleurs, nous avons déplacé tous les nœuds associés à des objets vers le Gestionnaire d'objet que nous étudierons bientôt.
Ne vous inquiétez pas ! En ce qui concerne la personnalisation et le développement, tous les outils sont encore présents. Et à mesure de la prise en charge des autres fonctions dans Lightning Experience, vous les verrez également dans la configuration.
Cinq choses à ne pas manquer dans la configuration améliorée
|
Assistant de migration de Lightning Experience |
|
|---|---|
|
Menu Créer |
|
|
Gestionnaire d'objet |
|
|
Menu des applications |
Utilisez-le pour :
|
|
Visualisation des notes de version |
|
Limitations
La recherche dans la configuration avancée n’est pas disponible dans Lightning Experience. Vous pouvez néanmoins contourner cette absence dans la Configuration en saisissant un terme dans la recherche globale, puis en sélectionnant l’option dans la configuration, dans les résultats instantanés. La page des résultats de recherche renvoie les enregistrements correspondants.
L'arborescence de configuration de Lightning Experience se limite aux éléments suivants :
- Pages qui prennent en charge les fonctionnalités de Lightning Experience
- Pages d'administration qui s'appliquent à l'ensemble de votre organisation, notamment la gestion des utilisateurs, la sécurité et les paramètres de la société
Utilisez Salesforce Classic pour accéder aux pages d'administration des fonctionnalités qui ne figurent pas dans Lightning Experience.
Gestionnaire d'objet
Le Gestionnaire d'objet est un emplacement unique à partir duquel vous gérez tous les objets de votre organisation, aussi bien standard que personnalisés. Accédez à tous les objets et à leurs fonctions associées (champs, règles de validation, présentations de page, etc.) à partir d'un emplacement unique.
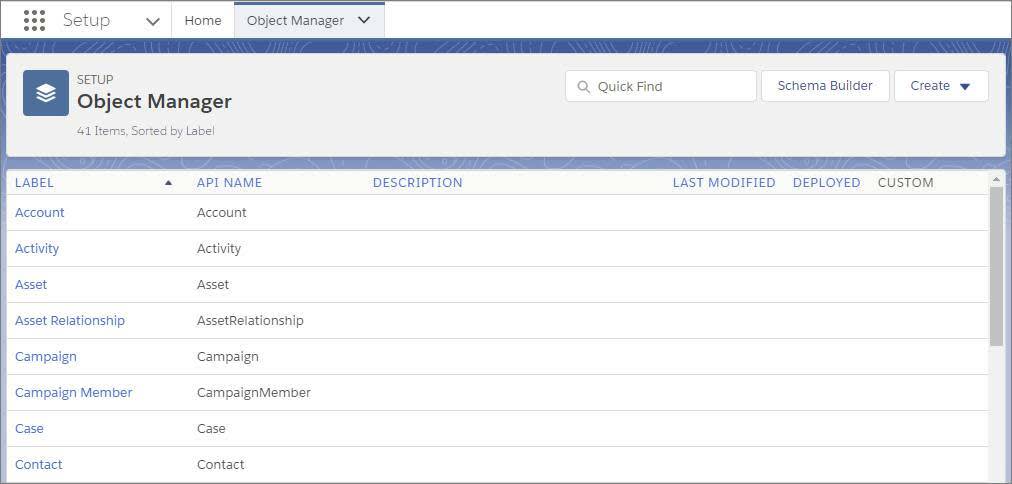
Pour accéder au Gestionnaire d'objet, dans Configuration, cliquez sur Gestionnaire d'objet.
- Pour rechercher un objet, saisissez les premiers caractères de son étiquette ou de son nom dans la case Recherche rapide.
- Pour modifier un objet personnalisé, cliquez sur
 , puis sur Modifier.
, puis sur Modifier. - Pour afficher plus d'informations sur un objet ou pour accéder à ses fonctions associées, cliquez sur son étiquette.
Vous pouvez afficher les informations relatives à l'objet dans sa page de détail et accéder à toutes les fonctions associées, notamment les champs, les règles de validation et les présentations de page. Pour accéder rapidement à une fonction ou à un contrôle, utilisez les liens du menu latéral.
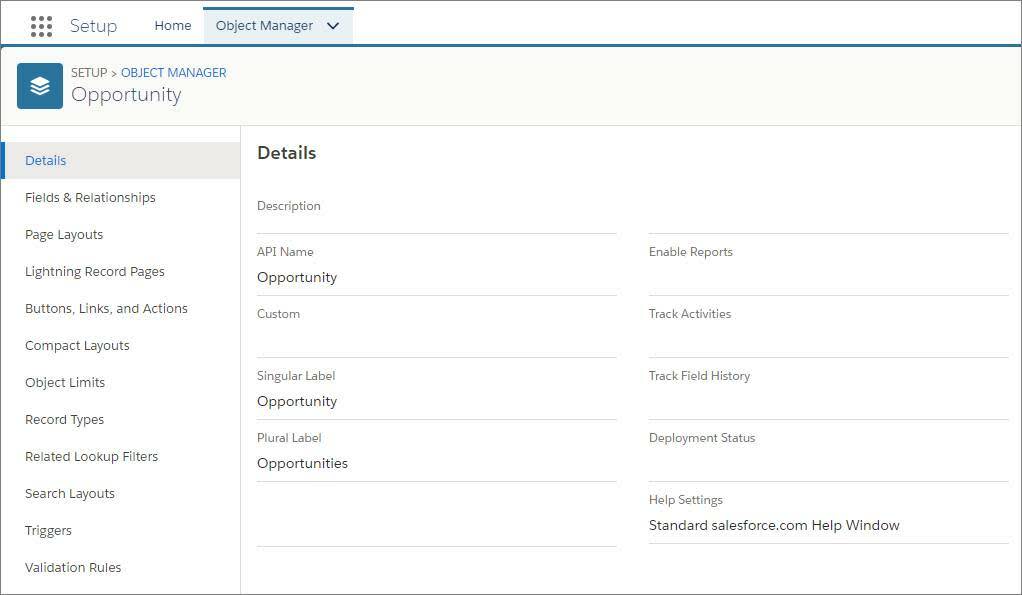
Limitations
Le Gestionnaire d'objet est limité aux objets qui prennent en charge les fonctionnalités de Lightning Experience.
Ces fonctions d'objets ne sont pas répertoriées dans le Gestionnaire d'objet. Vous pouvez y accéder depuis un autre endroit dans Configuration.
- Déclencheurs de commentaire de requête
- Déclencheurs de commentaire de fil
- Déclencheurs d'élément de fil
- Présentations d'élément de fil
- Présentations de groupe
- Déclencheurs de groupe
- Déclencheurs de membre de groupe
- Déclencheurs d'enregistrement de groupe
- Présentations de l'éditeur
- Déclencheurs de rubrique
- Déclencheurs d'attribution de rubrique
Flux de configuration du service
Votre équipe d'assistance peut être opérationnelle rapidement sur divers canaux de support. Les flux de configuration du service vous aident de manière détaillée à configurer diverses fonctionnalités de support, telles que l’assistance par e-mail, à effectuer l’intégration à X (anciennement Twitter) et Facebook, et à activer une base de connaissances. La fonction Configuration de Service de Lightning Experience présente un arbre de configuration intuitif ainsi qu’un tableau de bord d’indicateurs de performance.
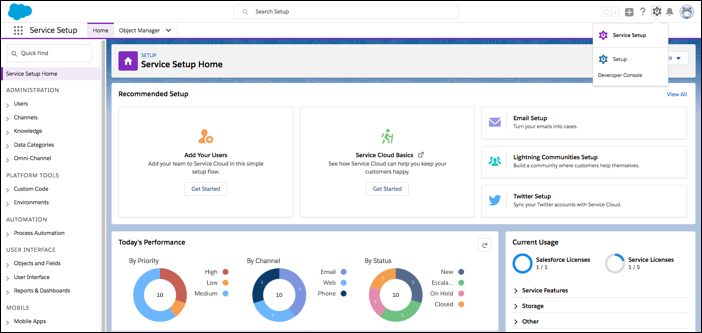
Les vignettes situées en haut de la page Accueil de la Configuration de Service fournissent des flux de configuration recommandée, du contenu et des expériences en une étape qui éliminent tout doute lors du passage à Service Cloud. Le tableau de bord est personnalisable et présente en un coup d'œil des indicateurs sur votre équipe de service client, en donnant les tendances de performance du jour ou historiques. Ces renseignements vous permettent d’évaluer et d'anticiper les goulets d'étranglement, mais aussi de standardiser les appels pour améliorer la productivité.
Ressources
-
 Procédure : Set Up Manager
Procédure : Set Up Manager
- Find Object Management Settings in Lightning Experience
- Personalized Navigation Considerations
- Vidéo : Personnaliser la navigation dans Lightning Experience
- Favorites Considerations
- Lanceur d’application
- Configure Lookup Search Results in Lightning Experience
- Vidéo : Recherche dans Salesforce : Lightning Experience
- I Know a Record Exists—Why Can’t I Find It?
- Searchable Fields by Object in Lightning Experience
