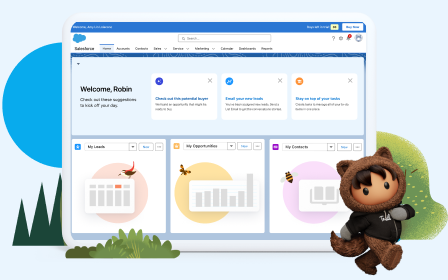Optimieren von Kundendaten mit Standard- und benutzerdefinierten Objekten
Lernziele
Nachdem Sie diese Lektion abgeschlossen haben, sind Sie in der Lage, die folgenden Aufgaben auszuführen:
- Beschreiben der Vorteile der Verwendung von Objekten in der Salesforce CRM-Plattform
- Erklären der Unterschiede zwischen Standardobjekten und benutzerdefinierten Objekten
- Auflisten der Arten von benutzerdefinierten Feldern, über die ein Objekt verfügen kann
Objekte – Übersicht
DreamHouse ist ein Immobilienunternehmen, das seinen Kunden ermöglicht, online nach Häusern zu suchen und Makler zu kontaktieren. Die Vermittler von DreamHouse nutzen einige der Standardfunktionen von Salesforce CRM, wie Kontakte und Leads, um Kundendaten von Hauskäufern zu verwalten.
Wenn es dann an den eigentlichen Verkauf von Häusern geht, gibt es jedoch noch viel mehr Daten, die das Unternehmen nachverfolgen möchte. So gibt es in Salesforce beispielsweise keine Standardfunktion für die Nachverfolgung von Immobilien. Wie soll DreamHouse wissen, welche Häuser zum Verkauf stehen und für welchen Preis?
Glücklicherweise weiß D’Angelo, der Salesforce-Admin des Unternehmens, dass die Salesforce-Plattform eine Lösung bietet. Sie begleiten D’Angelo bei seiner Arbeit, um zu sehen, wie er vorgeht.
Beginnen Sie mit dem Datenmodell. Ein Datenmodell ist im Prinzip das, was das Wort bedeutet: Es ist eine Möglichkeit, ein Modell für Datenbanktabellen zu erstellen, durch das ihre Darstellung für Menschen Sinn ergibt. Wenn Sie nicht mit Datenbanken vertraut sind, stellen Sie sich einfach die Speicherung von Daten in einer Tabelle vor. D’Angelo kann eine Tabelle verwenden, um alle Immobilien von DreamHouse nachzuverfolgen. In Spalten werden Adresse, Preis und andere, wichtige Merkmale eingetragen. In Zeilen werden diese Angaben für die einzelnen Immobilien gespeichert, die DreamHouse verkauft. Datenbanktabellen sind ähnlich aufgebaut.
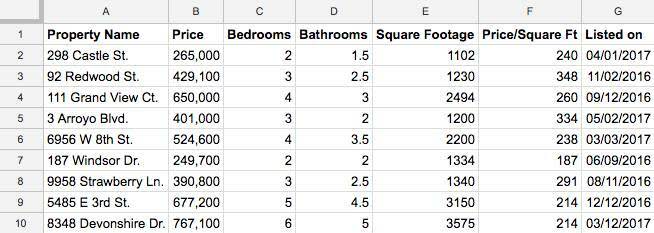
Es ist jedoch nicht ideal, wenn Menschen sich Daten in Tabellen ansehen. Und hier kommt das Datenmodell ins Spiel.
In Salesforce CRM sprechen wir von Datenbanktabellen als Objekte, von Spalten als Felder und von Zeilen als Datensätze. Anstelle einer Account-Tabelle gibt es bei uns ein Account-Objekt mit Feldern und einer Reihe identisch aufgebauter Datensätze.
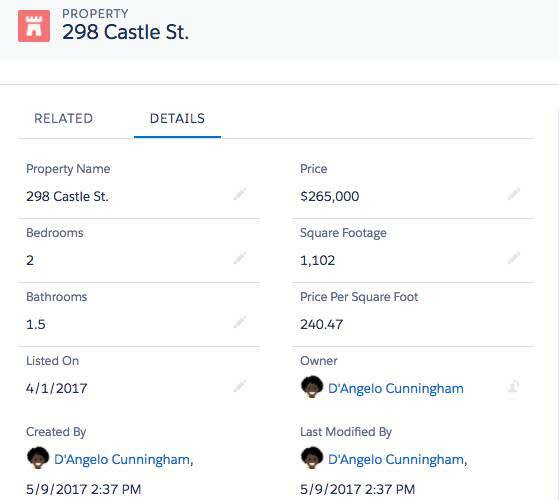
Als Datenmodell bezeichnen wir die Sammlung von Objekten und Feldern in einer Anwendung. Sehen wir uns Objekte und Felder genauer an, damit Sie sich an die Erstellung eines eigenen Datenmodells machen können.
Näheres zu Objekten
Salesforce unterstützt verschiedene Arten von Objekten. Es gibt Standardobjekte, benutzerdefinierte Objekte, externe Objekte, Plattformobjekte und BigObjects. In diesem Modul konzentrieren wir uns auf die zwei gängigsten Objekttypen: Standard und benutzerdefiniert.
Standardobjekte sind Objekte, die bereits in Salesforce enthalten sind. Gängige Geschäftsobjekte wie Account, Kontakt, Lead und Opportunity sind Standardobjekte.
Benutzerdefinierte Objekte sind Objekte, die Sie für die Speicherung von Informationen erstellen, die spezifisch für Ihr Unternehmen oder Ihre Branche sind. Für DreamHouse möchte D’Angelo ein benutzerdefiniertes Objekt namens "Property" erstellen, das Informationen über die Häuser enthält, die sein Unternehmen verkauft.
Objekte sind nicht nur Container für Informationen, sondern bieten auch spezielle Funktionen. Wenn Sie beispielsweise ein benutzerdefiniertes Objekt erstellen, richtet die Plattform automatisch Dinge wie das Seitenlayout für die Benutzeroberfläche ein.
Erstellen eines benutzerdefinierten Objekts
Begleiten Sie D’Angelo dabei, während er das Objekt "Property" erstellt, und vollziehen Sie die Schritte nach. Da Sie dieses Objekt später brauchen, sollten Sie diese Schritte nicht überspringen!
- Blättern Sie ans Ende der Seite und erstellen Sie einen Trailhead Playground. Überspringen Sie diesen Schritt nicht! Sie brauchen für dieses Modul einen neuangelegten, sauberen Trailhead Playground.
Hinweis: Selbst wenn Sie dieses Modul innerhalb des Trails "Admin – Anfänger" abschließen, sollten Sie unbedingt einen neuen Trailhead Playground erstellen, um diese Schritte durchzuführen. Sie müssen die Anwendung "DreamHouse" in der neuen Playground-Organisation nicht erneut installieren. - Klicken Sie nach Erstellung des Playgrounds (was etwa eine Minute dauert) auf Starten.
- Klicken Sie auf das Zahnradsymbol
 oben auf der Seite und starten Sie Setup.
oben auf der Seite und starten Sie Setup. - Klicken Sie auf die Registerkarte Objekt-Manager.
- Klicken Sie rechts oben auf Erstellen | Benutzerdefiniertes Objekt.
- Geben Sie für "Bezeichnung"
Property(Eigenschaft) ein. Beachten Sie, dass die Felder "Objektname" und "Datensatzname" automatisch ausgefüllt werden. - Geben Sie für "Bezeichnung - Plural"
Propertiesein. - Bevor Sie das benutzerdefinierte Objekt speichern, blättern Sie an das Ende der Seite und aktivieren das Kontrollkästchen Nach dem Speichern dieses benutzerdefinierten Objekts den Assistenten für neue benutzerdefinierte Registerkarte starten.
- Lassen Sie die restlichen Felder auf die Standardwerte eingestellt und klicken Sie auf Speichern.
- Klicken Sie auf der Seite "Registerkarte für neues benutzerdefiniertes Objekt" auf das Feld "Registerkartenstil" und wählen Sie den gewünschten Stil aus. Der Stil legt das Symbol fest, das auf der Benutzeroberfläche für das Objekt angezeigt werden soll.
- Klicken Sie auf Weiter, Weiter und Speichern.
Gut gemacht! Sie haben gerade Ihres erstes benutzerdefiniertes Objekt erstellt. Als Nächstes lernen Sie, Felder zu diesem Objekt hinzuzufügen.
Näheres zu Feldern
Mit jedem Standard- und benutzerdefinierten Objekt sind Felder verknüpft. Sehen Sie sich die unterschiedlichen Feldtypen an.
|
Feldtyp |
Beschreibung |
Beispiel |
|---|---|---|
|
Identität |
Ein 15 Zeichen umfassendes Feld, bei dem die Groß-/Kleinschreibung berücksichtigt wird. Wird automatisch für jeden Datensatz generiert. Sie finden die ID eines Datensatzes in seinem URL. |
Eine Account-ID sieht folgendermaßen aus: 0015000000Gv7qJ. |
|
System |
Schreibgeschützte Felder, die Informationen über einen Datensatz aus dem System enthalten, beispielsweise, wann der Datensatz erstellt oder zuletzt geändert wurde. |
CreatedDate, LastModifiedById und LastModifiedDate. |
|
Name |
Alle Datensätze brauchen Namen, damit sie unterschieden werden können. Sie können Namen in Textform oder Namen mit automatischer Nummerierung verwenden, die bei jeder Erstellung eines Datensatzes automatisch erhöht wird. |
Der Name eines Kontakts kann z. B. Julie Bean lauten. Der Name eines Kundenvorgangs könnte CA-1024 lauten. |
|
Benutzerdefiniert |
Felder, die Sie in Standard- oder benutzerdefinierten Objekten erstellen, werden als benutzerdefinierte Felder bezeichnet. |
Sie können ein benutzerdefiniertes Feld im Objekt "Kontakt" erstellen, um die Geburtstage Ihrer Kontakte zu speichern. |
Identitäts-, System- und Namensfelder sind Standard für jedes Objekt in Salesforce. Jedes Standardobjekt verfügt zudem über eine Gruppe vordefinierter Standardfelder. Sie können Standardobjekte anpassen, indem Sie benutzerdefinierte Felder hinzufügen. Sie können benutzerdefinierte Felder auch zu Ihren benutzerdefinierten Objekten hinzufügen.
Jedes Feld weist einen Datentyp auf. Der Datentyp gibt an, welche Art von Information das Feld enthält.
Salesforce unterstützt eine Reihe unterschiedlicher Datentypen. Hier sind einige der gängigsten:
- Kontrollkästchen: Für Felder, die eine einfache Ja/Nein-Entscheidung darstellen, ist ein Kontrollkästchen genau richtig.
- Datum oder Datum/Uhrzeit: Diese Feldtypen stehen für Datumswerte oder Datum/Uhrzeit-Kombinationen wie Geburtstage oder Vertriebsmeilensteine.
- Formel: Dieser besondere Feldtyp enthält einen Wert, der automatisch anhand einer von Ihnen erstellten Formel berechnet wird. D’Angelo kann beispielsweise ein Formelfeld erstellen, das automatisch die Provision eines Maklers für einen Hausverkauf berechnet.
Wie schon gesagt, es gibt viele verschiedene Feldtypen, doch die meisten sind ziemlich selbsterklärend. Was Sie aus dieser Erläuterung mitnehmen sollten, ist Folgendes: Beim Erstellen eines benutzerdefinierten Feldes sollten Sie sich überlegen, welche Art von Daten Sie speichern möchten.
Erstellen eines benutzerdefinierten Felds
Das gerade erstellte Property-Objekt ist noch ziemlich "nackt". Fügen Sie nun einige benutzerdefinierte Felder zu diesem Objekt hinzu. Kehren Sie zurück zu Ihrem Trailhead Playground.
- Wechseln Sie unter Setup zu Objekt-Manager | Property.
- Klicken Sie in der Randleiste auf Fields & Relationships (Felder & Beziehungen). Wie Sie sehen, sind bereits einige Felder vorhanden. Dies sind beispielsweise das Namensfeld und einige der bereits besprochenen Systemfelder.
- Klicken Sie oben rechts auf Neu.
- Wählen Sie für "Datentyp" Currency (Währung) aus.
- Klicken Sie auf Weiter.
- Füllen Sie folgende Felder aus:
- Feldbezeichnung:
Price(Preis) - Description (Beschreibung):
The listed sale price of the home(Der notierte Verkaufspreis der Immobilie).
- Aktivieren Sie das Kontrollkästchen Erforderlich.
- Klicken Sie auf Weiter, auf Weiter und anschließend auf Speichern.
Ihr neues Feld "Price" wird jetzt in der Liste der Property-Felder angezeigt. Die Spalte "Feldname" enthält den Eintrag Price__c. Der Teil "__c" ist eine einfache Möglichkeit anzuzeigen, dass ein bestimmtes Feld ein benutzerdefiniertes Feld ("c" vom englischen "custom") ist.
Erstellen eines Datensatzes
Sie erstellen nun einen Immobiliendatensatz, um Ihre Arbeit zu testen.
- Suchen Sie im App Launcher (
 in der Navigationsleiste) die Anwendung Sales (Vertrieb) und wählen Sie sie aus.
in der Navigationsleiste) die Anwendung Sales (Vertrieb) und wählen Sie sie aus. - Tippen Sie in der Navigationsleiste auf die Registerkarte Properties. Falls die Registerkarte nicht angezeigt wird, sehen Sie im Dropdown-Menü Mehr nach.
- Klicken Sie in der oberen Ecke auf Neu.
- Geben Sie einen Namen und Preis für die Immobilie ein und klicken Sie auf Speichern.
Super! Die Anzeige sollte etwa wie folgt aussehen.
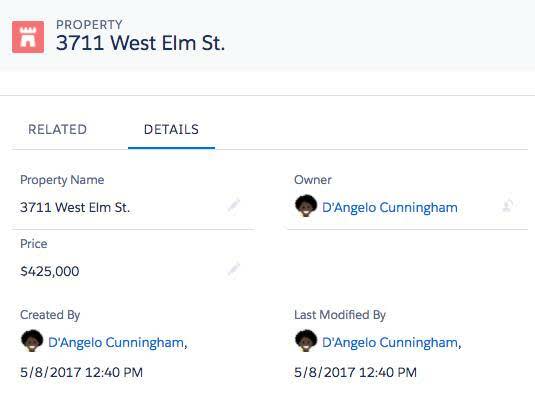
Anpassen mit Maß und Ziel
Es scheint zwar simpel zu sein, Objekte hinzuzufügen und anzupassen, doch die im Hintergrund dafür notwendigen Abläufe sind technisch komplex. Hier sind einige bewährte Vorgehensweisen, die Sie im Hinterkopf behalten sollten, wenn Sie anfangen, Ihre Organisation anzupassen:
Verwenden Sie aussagekräftige Namen. Wenn Sie mehrere Objekte erstellen, könnten Sie in Versuchung geraten, wenig kreative Namen zu erstellen. Wenn D’Angelo beispielsweise ein zweites benutzerdefiniertes Objekt zum Nachverfolgen von Eigentumswohnungen erstellt, könnte er versucht sein, dieses "Property2" anstelle von "Condominium" zu nennen. Das führt in Organisationen aber ganz sicher zu Verwirrung. Verwenden Sie aussagekräftige, eindeutige Namen für Ihre Objekte und Felder, um Verwirrung zu vermeiden.
Unterstützen Sie die Benutzer. Selbst bei der Vergabe wohl überlegter Namen ist Ihren Benutzern eventuell der Zweck eines bestimmten Objekts oder Felds nicht immer klar. Geben Sie daher Beschreibungen zu Ihren benutzerdefinierten Objekten und Feldern ein. Stellen Sie bei speziellen oder komplizierten Anpassungen Hilfetext zur Verfügung, um mehr Einzelheiten bereitzustellen.
Legen Sie Felder bei Bedarf als "Erforderlich" fest. Manchmal möchten Sie den Benutzer zwingen, ein Feld beim Erstellen eines Datensatzes für ein bestimmtes Feld auszufüllen. Jede Immobilie braucht einen Preis, oder? Legen Sie wichtige Felder als erforderlich fest, um unvollständige Daten zu vermeiden.
Ressourcen
- Salesforce-Hilfe: Anpassen Ihrer Salesforce-Organisation
- Salesforce-Hilfe: Speichern von organisationsspezifischen Informationen
- Trailblazer Community: Customer Success Community
- Knowledge-Artikel: Anleitung mit bewährten Methoden für benutzerdefinierte Objekte, Registerkarten und Felder