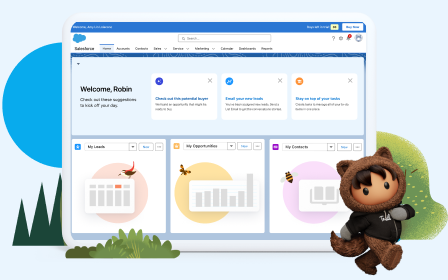Arbeiten mit dem Schemagenerator
Lernziele
- Beschreiben der Vorteile des Schemagenerators bei der Datenmodellierung
- Verwenden des Schemagenerators zum Erstellen eines Schemas für ein bestimmtes Objektmodell
- Verwenden des Schemagenerators zum Hinzufügen eines benutzerdefinierten Objekts zu Ihrem Schema
- Verwenden des Schemagenerators zum Hinzufügen eines benutzerdefinierten Felds zu Ihrem Schema
Ihr Datenmodell in Aktion
Bis zu diesem Zeitpunkt haben Sie und D’Angelo eine Handvoll benutzerdefinierter Objekte, Felder und Beziehungen erstellt. Das Datenmodell Ihrer Anwendung wird langsam etwas komplexer.
Der Schemagenerator ist ein Tool, das Ihnen die Visualisierung und Bearbeitung Ihrs Datenmodells erleichtert. Es ist sehr nützlich, um komplexe Datenmodelle wie das von D’Angelo zu entwerfen und zu verstehen. Sehen Sie sich an, wie man dazu vorgeht.
- Suchen Sie unter "Setup" im Feld "Schnellsuche" nach "Schemagenerator" und klicken Sie darauf.
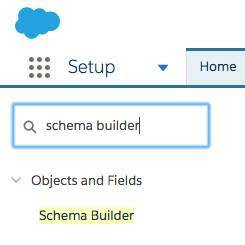
[Alt text: Position des Felds 'Quick Find (Schnellsuche)']
- Klicken Sie im linken Bereich auf Alle löschen.
- Aktivieren Sie "Contact", "Favorite", "Offer" und "Property". Das Objekt "Favorite" sollte aus der vorherigen Einheit bereits vorhanden sein und die Objekte "Offer" und "Property" aus den vorhergehenden Aufgaben.
- Klicken Sie auf Automatisches Layout.
Die Anzeige sollte etwa wie folgt aussehen:
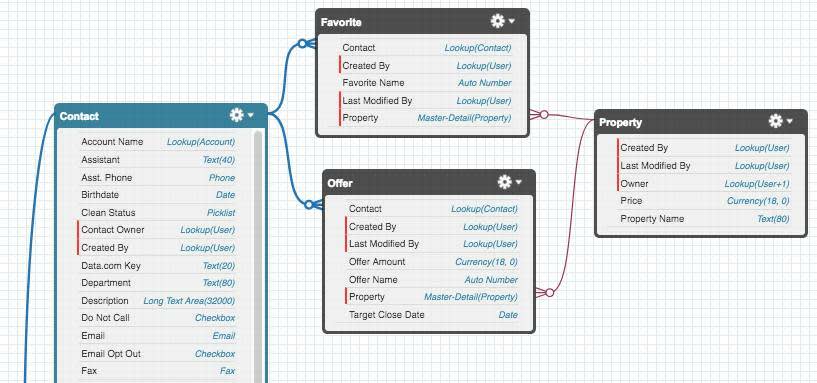
Sie können diese Objekte auf dem Zeichenbereich an andere Positionen ziehen. Dies ändert weder die Objekte noch die Beziehungen, kann aber nützlich sein, um das Datenmodell besser zu visualisieren. Der Schemagenerator ist ein praktisches Tool, um Ihre Salesforce-Anpassungen Kollegen vorzustellen oder den Datenfluss innerhalb Ihres Systems zu erläutern.
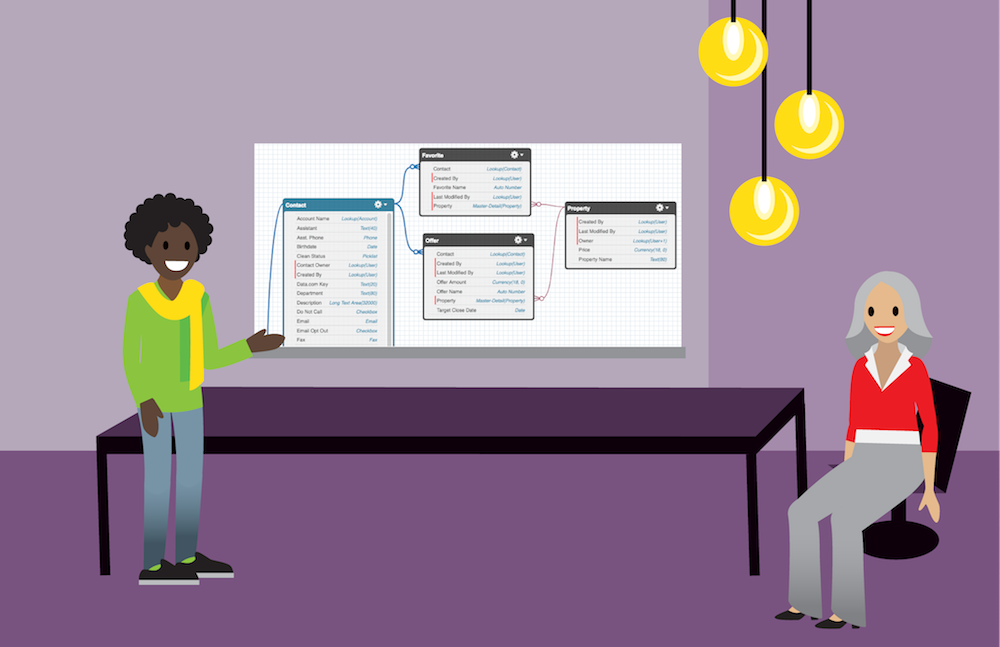
Erstellen eines Objekts mit dem Schemagenerator
Sie können den Schemagenerator auch zum Erstellen von Objekten nutzen. Falls es Ihnen lieber ist, können Sie Objekte in dieser visuellen Oberfläche erstellen, wenn Sie Ihr System entwerfen und die Möglichkeit haben möchten, alle Anpassungen direkt an Ort und Stelle zu verändern. Dazu gehen Sie wie folgt vor.
- Klicken Sie in der linken Randleiste auf die Registerkarte Elemente.
- Klicken Sie auf Objekt und ziehen Sie das Objekt in den Zeichenbereich.
- Geben Sie Informationen über Ihr Objekt ein. Sie können daraus machen, was Sie möchten!
- Klicken Sie auf Save (Speichern).
Ihr neues Objekt wird im Schemagenerator angezeigt. Das ging schnell! Als Nächstes fügen Sie einige Felder hinzu.
Erstellen von Feldern mit dem Schemagenerator
Zum Erstellen von Feldern mit dem Schemagenerator gehen Sie wie bei der Objekterstellung vor.
- Wählen Sie aus der Registerkarte "Elemente" einen Feldtyp und ziehen Sie ihn auf das Objekt, das Sie gerade erstellt haben. Bitte beachten Sie, dass Sie Beziehungsfelder, Formelfelder und normale Felder im Schemagenerator erstellen können.
- Tragen Sie die Details zu Ihrem neuen Feld ein.
- Klicken Sie auf Save (Speichern).
Cool! Wenn Sie zum Objekt-Manager zurückkehren, werden Sie sehen, dass Ihr neues Objekt genau wie die Objekte "Property", "Offer" und "Favorite" angezeigt wird.
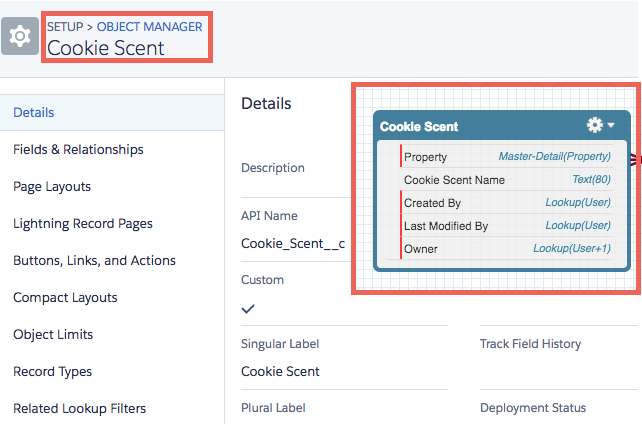
Zusammenfassung
In diesem Modul haben Sie eine ganze Menge gelernt. Zuerst haben Sie das Datenmodell und die Datenbank einschließlich Objekte, Felder und Datensätze kennengelernt und einige davon in unserer DreamHouse-Anwendung erstellt. Im Anschluss ging es um Beziehungen zwischen Objekten und die Visualisierung des Datenmodells mit dem Schema Builder (Schemagenerator).
Sobald Sie sich mit komplexeren Inhalten auseinander setzen müssen, wird es vor benutzerdefinierter Objekte und Felder nur so wimmeln. Und im Handumdrehen sind Sie ein Datenmodellierungs-Profi! Viel Spaß dabei!
Ressourcen